Cuando se trabaja con datos en Excel y se crean informes, a veces es necesario dividir las columnas en diagonal. Esto resulta útil cuando se desea mostrar dos encabezados diferentes en la misma celda, uno para las filas y otro para las columnas.
Cuando se trabaja con gráficos en software de hojas de cálculo, las líneas diagonales se utilizan a menudo para dividir celdas y distinguir el encabezado de la primera columna y la fila superior. También pueden utilizarse para mostrar varios valores en una celda o para crear celdas con varios valores para informes de auditoría.
Aunque rara vez lo hagas, dibujar una línea diagonal en Excel es bastante sencillo. He aquí cómo insertar rápidamente líneas diagonales en celdas de Excel e insertar texto en celdas separadas diagonalmente.
Crear una línea diagonal con la función Borde
Por ejemplo, para crear una línea diagonal como en la imagen de arriba. Siga estas instrucciones:
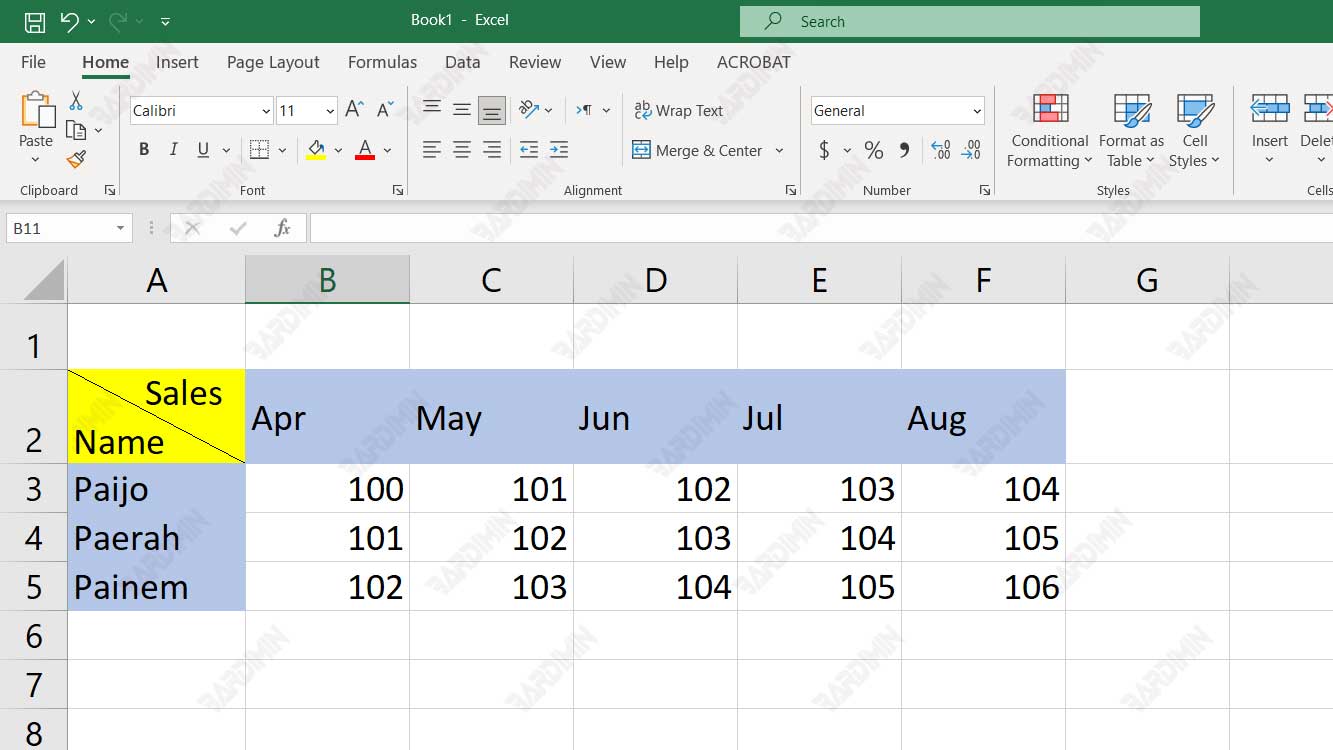
- Seleccione las celdas de la hoja de cálculo a las que desea añadir líneas diagonales.
- Ajuste la altura de la línea a un tamaño en el que quepan al menos dos líneas de texto. En el número de línea, mantenga pulsado el borde de la línea y arrástrelo para cambiar su altura.
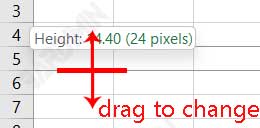
- A continuación, escriba el Nombre de la fila en la celda. Pulse la tecla del teclado (ALT + ENTER) para crear una nueva línea, como el Nombre de la columna.
- A continuación, haga clic con el botón derecho del ratón en la celda. Elija la opción «Format cells».
- En el cuadro de diálogo que se abre, seleccione la pestaña «Border.
- A continuación, en la sección Borde, haga clic en el botón de línea diagonal como en la imagen de abajo. También puede hacer clic en el centro de la imagen de la celda para crear una línea diagonal.
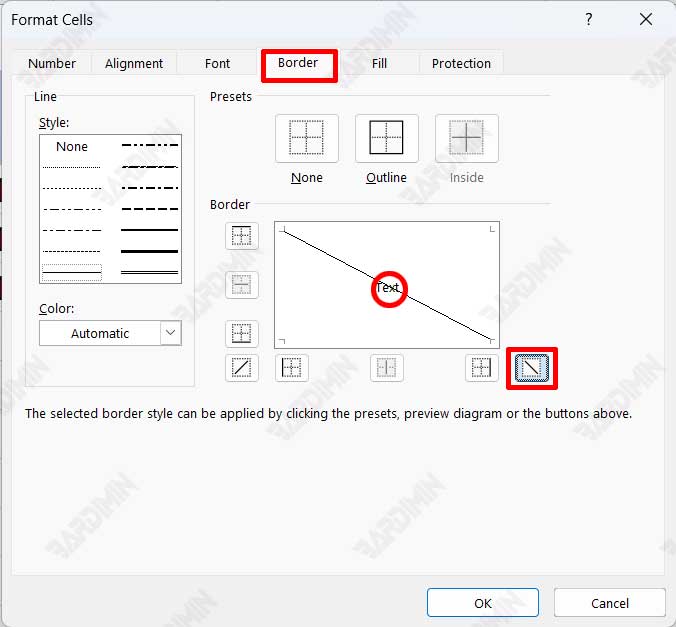
- A continuación, ajuste la altura y anchura de la celda deslizando el borde para obtener un buen resultado. Puede utilizar el botón de la barra espaciadora para mover el texto y obtener la posición correcta.

