A menudo nos enfrentamos a una situación en la que necesitamos abrir varias hojas de cálculo de Excel simultáneamente para comparar o hacer referencia a datos entre hojas de trabajo. En esta guía, exploraremos una técnica importante que le permite abrir una hoja de cálculo de Excel en una ventana separada.
Excel es una aplicación de procesamiento de números muy popular y es ampliamente utilizada en varios campos. Excel tiene características que le permiten crear, editar y analizar datos en forma de hojas de cálculo.
Una hoja de cálculo es una colección de celdas organizadas en filas y columnas. Puede tener varias hojas de cálculo en un libro y puede cambiar entre hojas de cálculo haciendo clic en la pestaña en la parte inferior de la ventana de Excel.
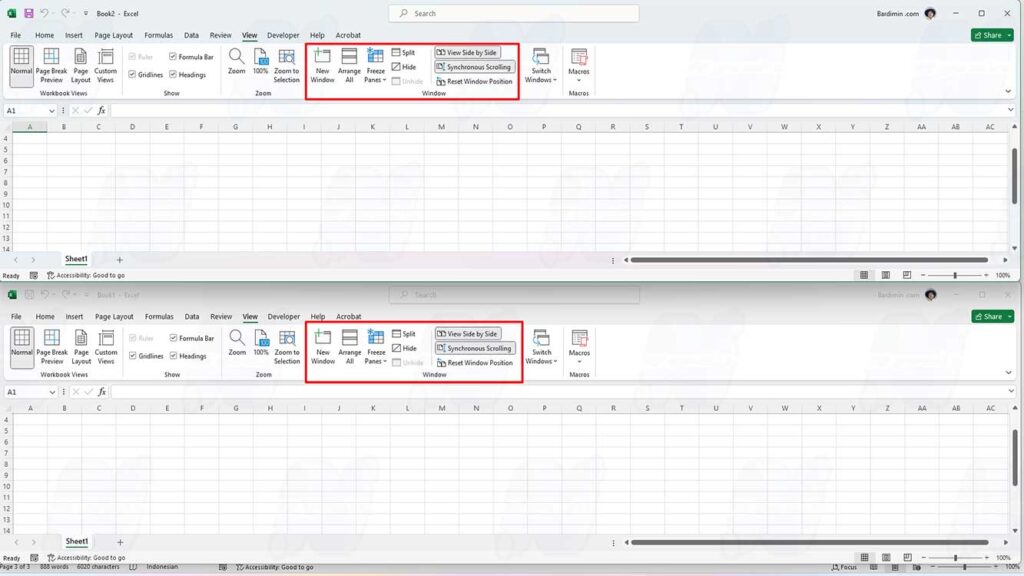
Sin embargo, a veces es posible que desee ver más de una hoja de cálculo al mismo tiempo, tanto en el mismo libro como en libros diferentes. Por ejemplo, es posible que desee comparar datos de dos hojas de cálculo diferentes, o puede copiar y pegar datos de una hoja de cálculo a otra. En tales casos, puede usar las características de Excel que le permiten ver hojas de cálculo en varias ventanas.
Hay varias maneras de ver una hoja de cálculo de Excel en varias ventanas, dependiendo de sus necesidades y preferencias. En este artículo, explicaremos algunas de esas formas con pasos fáciles de seguir.
Por qué necesita una ventana separada para la hoja de cálculo de Excel
Antes de continuar, entendamos por qué necesita una ventana separada para las hojas de cálculo de Excel. La razón principal es la eficiencia y la productividad. Al tener la capacidad de ver varias hojas de cálculo al mismo tiempo, puede:
- Comparación de datos: en algunas situaciones, es posible que deba comparar datos entre dos o más hojas de cálculo. Esto puede suceder cuando desea verificar la consistencia de los datos o buscar discrepancias en los números.
- Referir datos: a veces, es necesario referir datos de una hoja de cálculo a otra. Con ventanas separadas, puede ver fácilmente el origen de datos y el destino de los datos al mismo tiempo.
- Combinar datos: si está trabajando con datos distribuidos en varias hojas de cálculo, tener ventanas separadas le permite combinar rápidamente información de múltiples fuentes.
- Monitoreo en tiempo real: para proyectos que requieren monitoreo de datos en tiempo real, abrir hojas de trabajo en ventanas separadas le permite ver los cambios a lo largo del tiempo.
Ver una hoja de cálculo en una ventana independiente
La primera forma de ver una hoja de cálculo de Excel en varias ventanas es abrir las hojas de cálculo en ventanas separadas. De esta manera, puede establecer el tamaño y la posición de la ventana a su gusto, y puede cambiar entre ventanas fácilmente usando las teclas (Altbb # bbTab) en el teclado.
Para ver las hojas de cálculo en una ventana independiente, siga estos pasos:
- Abra el libro que contiene las hojas de cálculo que desea ver.
- En la pestaña “View”, en el grupo “Window”, haga clic en “New Window”. Esto creará una copia del mismo libro en una ventana nueva.
- Cambie a una nueva ventana y, a continuación, haga clic en la pestaña de la hoja de cálculo que desea ver.
- Repita los pasos 2 y 3 para cada hoja de cálculo que desee ver en una ventana independiente.
- Establece el tamaño y la posición de la ventana a tu gusto.

