¿Alguna vez ha tenido dificultades para sumar columnas enteras en Excel? ¿Te aburres de los métodos manuales que requieren mucho tiempo y esfuerzo? ¿Quieres conocer una forma más eficiente y automatizada de hacerlo? Si tu respuesta es sí, entonces este artículo es para ti.
En este artículo, explicaré cómo sumar columnas enteras en Excel utilizando varios métodos diferentes. Aprenderá a usar fórmulas, funciones, características y atajos que pueden ayudarlo a realizar esta tarea de manera fácil y rápida. También verás algunos ejemplos que puedes seguir y practicar por tu cuenta.
¿Por qué necesita sumar columnas enteras en Excel?
Hay muchas razones por las que es posible que necesite sumar columnas enteras en Excel. Por ejemplo, puede tener datos financieros, de ventas, de inventario o estadísticos almacenados en forma de tabla en Excel. Es posible que desee conocer el total, el promedio o el porcentaje de los datos. O bien, puede crear un informe, un gráfico o un panel que muestre los resultados de los cálculos.
Sumar columnas enteras en Excel es una forma de obtener la información que necesita de sus datos. Al hacer esto, puede ahorrar tiempo y esfuerzo, así como mejorar la precisión y la consistencia de sus resultados. También puede hacer que su trabajo sea más fácil y profesional.
Cómo sumar columnas enteras en Excel con una fórmula
Una forma de sumar columnas enteras en Excel es usar una fórmula. Una fórmula es una expresión que calcula un valor en función de los datos introducidos. Puede usar fórmulas para realizar diversas operaciones matemáticas, lógicas o estadísticas en Excel.
Para sumar columnas enteras en Excel con fórmulas, puede usar operadores + o funciones SUM. El operador + es un símbolo que se utiliza para sumar dos o más valores. La función SUMA es la función integrada de Excel que cuenta la suma de uno o más valores.
Estos son los pasos para sumar columnas enteras en Excel con fórmulas:
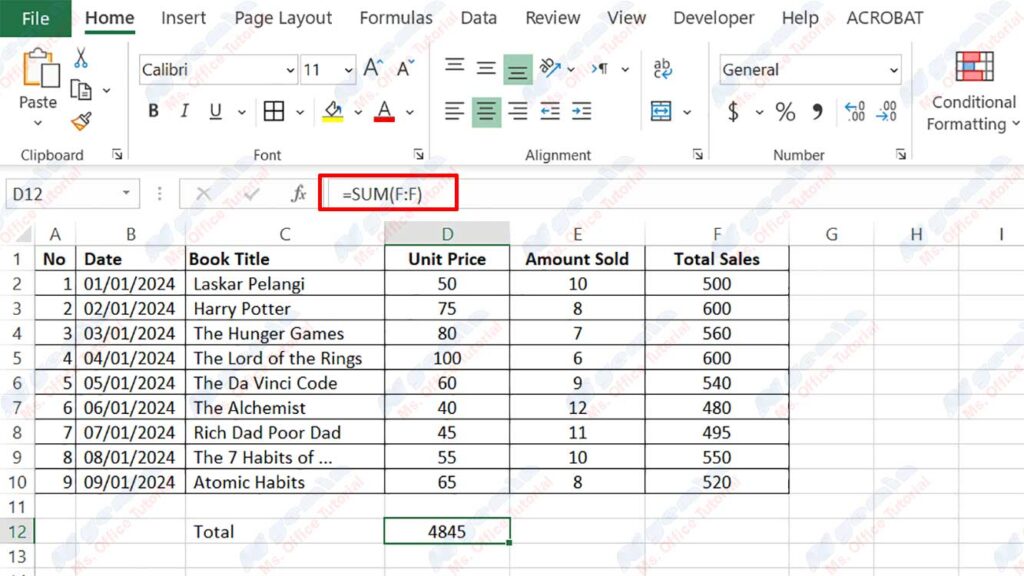
- Seleccione una celda en blanco en la que desee mostrar el resultado de la suma. Puede seleccionar celdas debajo, en el lateral o en cualquier otro lugar de la columna que desea sumar.
- Escriba un signo igual con = para iniciar la fórmula.
- Seleccione la primera celda de la columna que desea sumar. Puede hacerlo haciendo clic en la celda o escribiendo su dirección de celda. Por ejemplo, si desea sumar la columna A, puede seleccionar la celda A1 o escribir A1.
- Escriba el operador + o la función SUM. Si utiliza el operador +, debe repetirlo para cada celda que desee sumar. Si usa la función SUM, solo necesita escribir una vez e ingresar el rango de celdas que desea sumar dentro de los paréntesis. Por ejemplo, si desea sumar la columna A, puede escribir +A2+A3+A4+… o SUM(A:A).
- Presione la tecla Intro para completar la fórmula y mostrar el resultado en la celda que seleccionó.

