¿Alguna vez ha encontrado dificultades cuando desea seleccionar varios objetos, imágenes o gráficos en Excel? ¿Te sientes frustrado porque tienes que hacer clic uno a uno en los objetos que quieres seleccionar? ¿Quieres saber cómo seleccionar varios objetos en Excel de forma fácil y rápida? Si tu respuesta es sí, entonces este artículo es para ti.
En este artículo, Bardimin explicará cómo seleccionar varios objetos en Excel utilizando varios métodos diferentes. Aprenderá a seleccionar varios objetos usando Selection Pane, Select Objects, Ctrl + Click y Shift ++ Click. También aprenderá a seleccionar todos los objetos, imágenes o gráficos que se encuentran en la hoja de cálculo mediante Ctrl + A. Además, también aprenderá a seleccionar algunos objetos en función de determinados criterios, como el color, el tamaño o el tipo de objeto.
¿Por qué necesita seleccionar varios objetos en Excel?
Hay muchas razones por las que es posible que deba seleccionar varios objetos en Excel. Por ejemplo, es posible que desee:
- Cambie el tamaño, el color o el estilo de varios objetos a la vez.
- Agrupe o agrupe varios objetos en un solo objeto.
- Copie, corte o pegue varios objetos en diferentes ubicaciones.
- Elimine u oculte algunos objetos de la hoja de cálculo.
- Organice la posición o el diseño de varios objetos de forma ordenada y simétrica.
- Aplique animaciones, transiciones o efectos especiales a varios objetos.
Para hacer las cosas anteriores, debería poder seleccionar varios objetos en Excel de manera fácil y rápida. Si no sabe cómo seleccionar varios objetos en Excel, dedicará mucho tiempo y esfuerzo a hacer clic en cada objeto que desee seleccionar. Esto, por supuesto, es ineficiente y poco práctico.
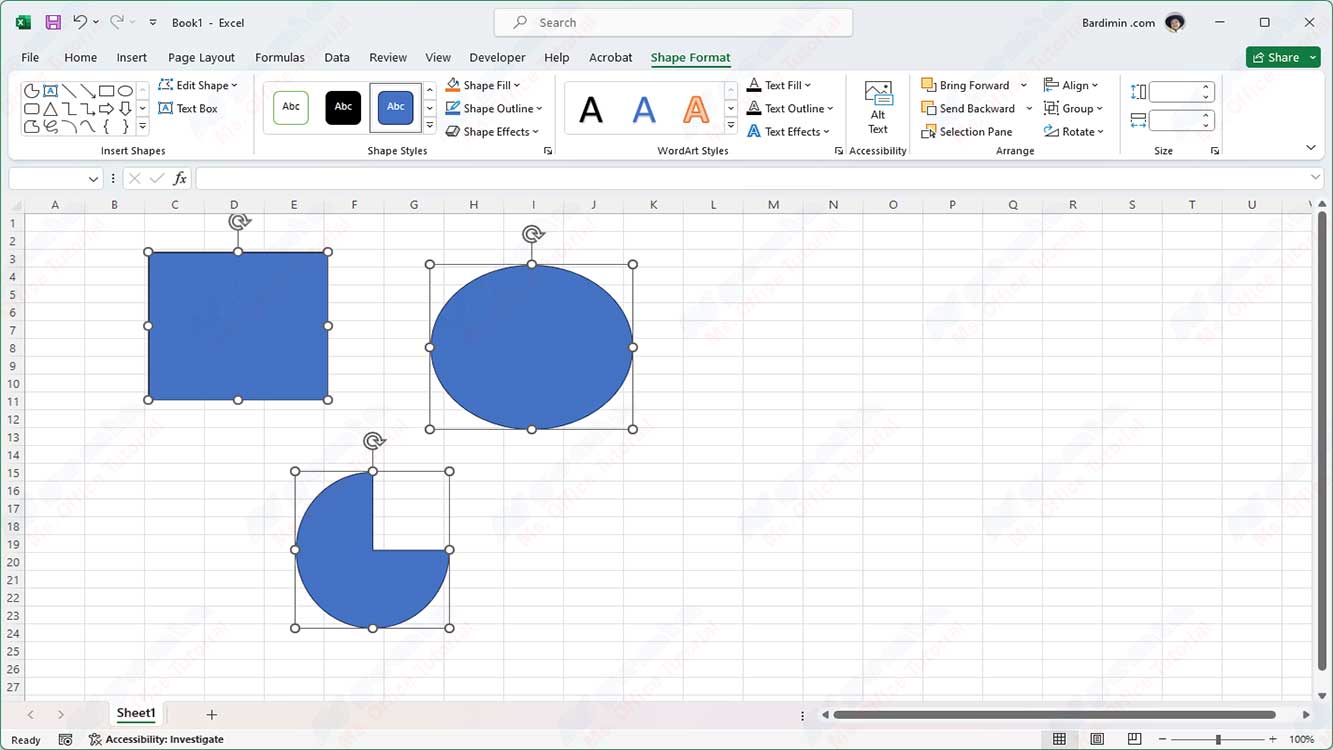
Cómo seleccionar varios objetos en Excel con el panel de selección
Una forma de seleccionar varios objetos en Excel es usar Selection Pane. Selection Pane es un panel que muestra una lista de todos los objetos, imágenes o gráficos presentes en la hoja de cálculo. Puede utilizar Selection Pane para seleccionar, cambiar el nombre, ordenar, ocultar o mostrar los objetos que desee.
Para abrir Selection Pane, puedes seguir estos pasos:
- Haga clic en la pestaña Home de Ribbon.
- Haga clic en el grupo Editing.
- Haga clic en el botón Find & Select.
- Seleccione Selection Pane en el menú que aparece.
También puede abrir Selection Pane usando el acceso directo Alt + F10.
Después de abrir Selection Pane, verá una lista de todos los objetos, imágenes o gráficos que se encuentran en la hoja de cálculo. Puede seleccionar varios objetos mediante los siguientes métodos:
- Para seleccionar un objeto, simplemente haga clic en el nombre del objeto que desea seleccionar en Selection Pane. El objeto que seleccione se marcará con una línea azul a su alrededor.
- Para seleccionar varios objetos en orden, haga clic en el nombre del primer objeto que desee seleccionar, mantenga pulsada la tecla Shift y haga clic en el nombre del último objeto que desee seleccionar. Todos los objetos que se encuentren entre el primer y el último objeto se seleccionarán juntos.
- Para seleccionar varios objetos que no sean secuenciales, haga clic en el nombre del primer objeto que desee seleccionar y, a continuación, mantenga pulsada la tecla Ctrl y haga clic en los nombres de otros objetos que desee seleccionar. De esta manera, puede seleccionar tantos objetos como desee.
- Para seleccionar todos los objetos, imágenes o gráficos que se encuentran en la hoja de cálculo, haga clic en el botón Ctrl + A del teclado.

