¿Sueles trabajar con datos en Excel? En caso afirmativo, debe haberse encontrado con una situación en la que necesita seleccionar una fila o columna específica en la hoja de cálculo. Es posible que desee copiar, cortar, eliminar, insertar o dar formato a esas filas o columnas. O tal vez desee aplicar una fórmula, un filtro o una función específicos a las filas o columnas seleccionadas.
Seleccionar filas o columnas en Excel no es difícil, siempre y cuando sepas cómo hacerlo. Hay varios métodos que puedes utilizar, dependiendo de tus necesidades. En este artículo, Bardimin explicará varias formas de seleccionar filas o columnas en Excel de manera fácil y rápida. Puede utilizar uno o una combinación de estos métodos para seleccionar las filas o columnas que desee.
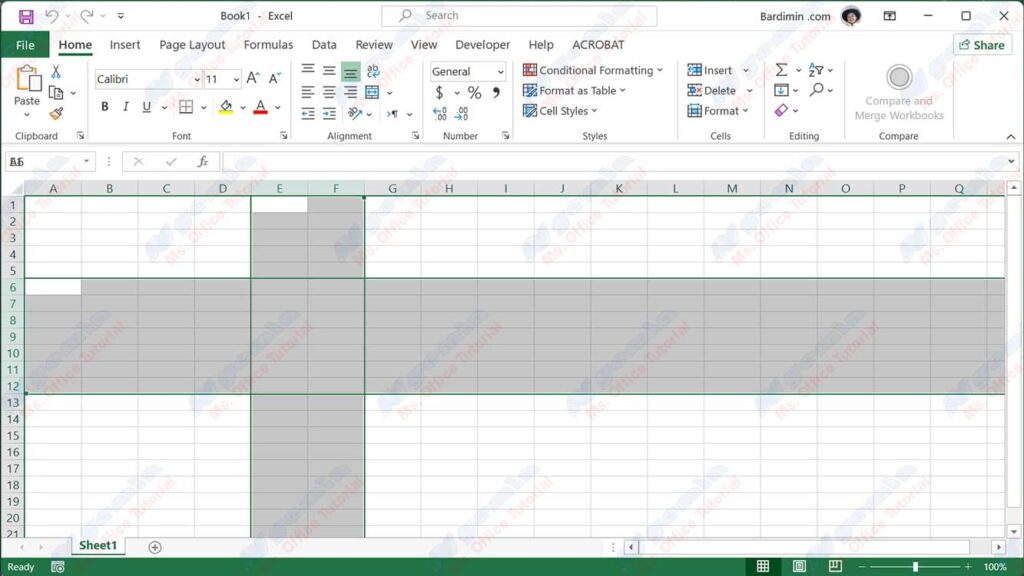
Cómo seleccionar filas o columnas en Excel con el mouse
Una de las formas más sencillas de seleccionar filas o columnas en Excel es usar el mouse. Solo necesita hacer clic en el encabezado de la fila o columna que desea seleccionar. El encabezado de fila es un área gris a la izquierda de la hoja de cálculo que indica el número de fila. Los encabezados de columna son áreas grises sobre la hoja de cálculo que muestran las letras de columna.
Para seleccionar una sola fila o columna, simplemente haga clic en el encabezado de esa fila o columna. Notarás que toda la fila o columna se resaltará.
Para seleccionar varias filas o columnas adyacentes, puede mantener presionada la tecla Shift en su teclado y luego hacer clic en el encabezado de la última fila o columna que desea seleccionar. Notarás que se resaltará toda la fila o columna desde el primer encabezado hasta el último en el que hiciste clic.
Para seleccionar varias filas o columnas no adyacentes, puede mantener presionada la tecla Ctrl en el teclado y, a continuación, hacer clic en el encabezado de fila o columna que desea seleccionar. Notarás que cada fila o columna en la que hagas clic se resaltará.
Cómo seleccionar filas o columnas en Excel con el teclado
Si prefiere usar un teclado en lugar de un mouse, también puede seleccionar filas o columnas en Excel con el teclado. Solo necesita usar algunas teclas de acceso rápido diferentes, según el tipo de selección que desee.
Para seleccionar una sola fila o columna, puede usar las teclas de método abreviado Shift + Espacio. En primer lugar, debe mover el cursor a cualquier celda de la fila o columna que desee seleccionar. Luego, presione Shift + Espacio. Notarás que toda la fila o columna se resaltará.
Para seleccionar varias filas o columnas adyacentes, puede usar las teclas de método abreviado Shift + Espacio junto con las teclas de flecha arriba, abajo, izquierda o derecha. En primer lugar, tienes que mover el cursor a cualquier celda de la primera fila o columna que quieras seleccionar. Luego, presione Shift + Espacio. Notarás que toda la fila o columna se resaltará. A continuación, presione las teclas de flecha arriba, abajo, izquierda o derecha de acuerdo con la dirección de selección deseada. Observará que se resaltarán las filas o columnas que omita.
Para seleccionar varias filas o columnas no adyacentes, puede usar las teclas de acceso rápido Ctrl + Espacio junto con las teclas de flecha arriba, abajo, izquierda o derecha. En primer lugar, tienes que mover el cursor a cualquier celda de la primera fila o columna que quieras seleccionar. Luego, presione Ctrl + Espacio. Notarás que toda la fila o columna se resaltará. A continuación, presione las teclas de flecha arriba, abajo, izquierda o derecha de acuerdo con la dirección de selección deseada. Notarás que el cursor se moverá a la siguiente fila o columna. Luego, presione Ctrl + Espacio nuevamente. Notarás que esas filas o columnas también se resaltarán. Repita este paso para cada fila o columna que desee seleccionar.

