En Excel, puede restringir usuarios permitiendo solo la entrada de datos con los valores que ha especificado. En este artículo, Bardimin compartirá algunos trucos para permitir solo la entrada de valores específicos en celdas de Excel.
Los errores de entrada de datos son un problema para cualquier usuario de Excel que desee resultados precisos. Incluso si su fórmula es perfecta, si los datos de entrada procesados contienen errores, los valores devueltos por la fórmula también serán incorrectos.
Si crea una hoja de cálculo para que otros la usen o si comparte un libro de trabajo con otros usuarios, ¿cómo reduce o incluso elimina el riesgo de una entrada de datos deficiente que podría arruinar un buen modelo que ha creado?
La mejor manera de hacerlo es usar la función de validación de datos de Excel. La validación de datos es una herramienta de Excel que puede usar para limitar lo que los usuarios pueden introducir en las celdas. Esta es una gran herramienta para crear formularios o casi cualquier cosa en la que desee asegurarse de que no se ingresen valores incorrectos en una hoja de cálculo.
Puede crear una o varias reglas que especifiquen el tipo de datos o el rango de valores que los usuarios pueden introducir en las celdas. Si un usuario intenta escribir algo que infringe las reglas, puede configurar Excel para que muestre un mensaje de error y rechace la entrada.
Cómo restringir la entrada de datos en Excel con la herramienta de validación de datos
- Seleccione las celdas donde desea aplicar la regla de validación de datos.
- Luego seleccione el menú de pestañas “Data” y haga clic en el botón “Data Validation”.
- En el cuadro de diálogo, seleccione la pestaña “Settings” y haga clic en el botón desplegable debajo de “Allow”. Puede elegir el tipo de validación que desea aplicar.
- “Whole Number” para limitar la celda a aceptar sólo enteros.
- “Decimal” para limitar las celdas para que acepten solo números decimales.
- “List” para seleccionar datos de la lista desplegable.
- “Date” para limitar la celda para aceptar solo fechas.
- “Time” limita la celda para aceptar sólo tiempo.
- “Text Length” para limitar la longitud del texto.
- “Custom” para fórmulas personalizadas.
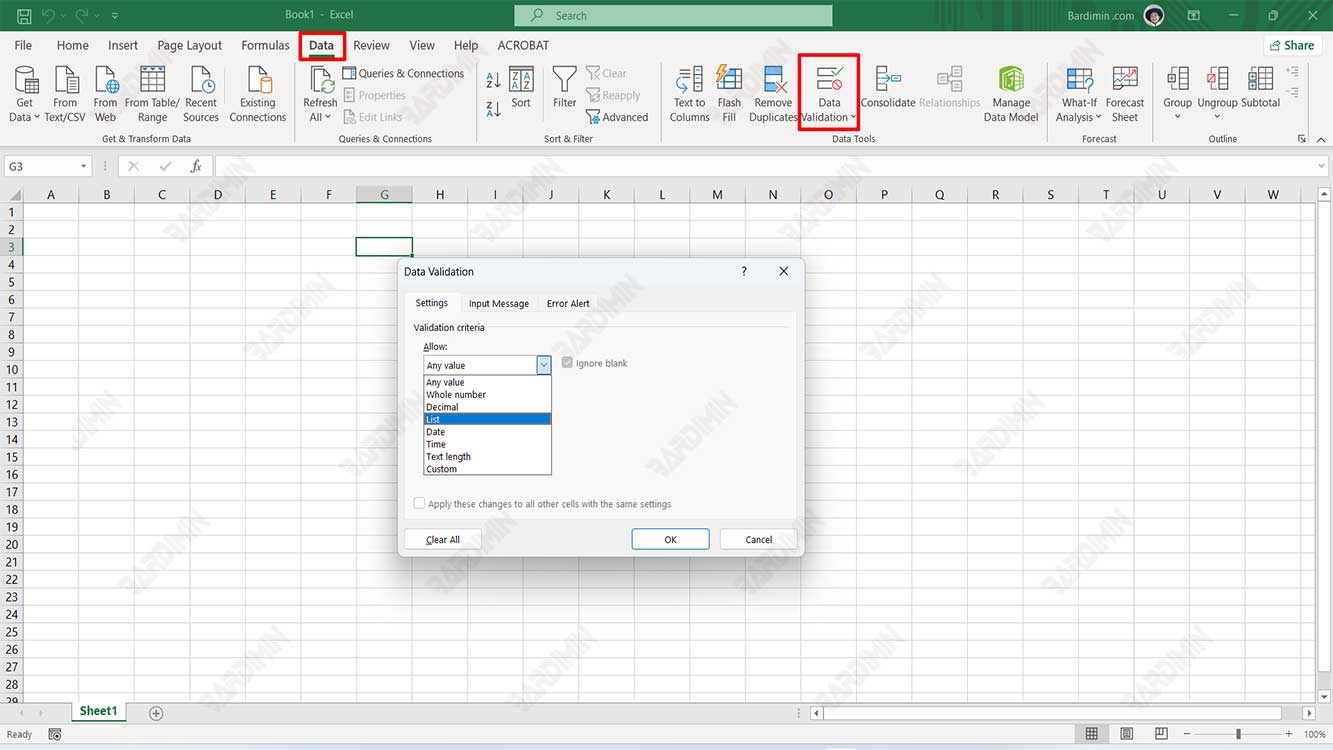
- En “Data,”, seleccione la condición que desea usar. En esta sección, puede especificar las reglas que use en función de las opciones que seleccionó en el paso anterior. Si eliges:
- “Whole Number, Decimal, Text Length > between”, puede especificar sus valores mínimos y máximos.
- “List”, puede especificar el valor en función de un rango de celdas de la hoja (por ejemplo: “=$A$2:$A$8” ). También puede especificar el valor escribiendo directamente y separándolo con una coma (por ejemplo: “Honda, Toyota, Suzuki” ).
- “Date, Time”, puede especificar la fecha de inicio y la fecha de finalización.
- Si desea que se muestre un cuadro emergente cuando el usuario seleccione una celda restringida o cualquier celda en el rango restringido, seleccione la pestaña “Input Message” y marque la ficha “Show Input Message When Cell Is Selected” opción. Luego complete el título y el mensaje que desea transmitir al usuario.
- Seleccione la ficha “Error Alert” para configurar el mensaje de error y el estilo del mensaje.
- Haga clic en Aceptar para aplicar la regla de validación de datos.

