Un problema al que se enfrentan a menudo los usuarios de Excel son las filas en blanco en los datos. Estas filas en blanco pueden deberse a varios factores, como errores de entrada de datos o datos eliminados parcialmente.
Excel es una de las aplicaciones de procesamiento de datos más populares del mundo. Estas aplicaciones se utilizan a menudo para almacenar y administrar datos en varios formatos, incluidas tablas, gráficos y diagramas.
Sin embargo, a veces los datos que insertamos en Excel no están ordenados y hay muchas filas en blanco que interfieren con la apariencia y la función de una hoja de cálculo de Excel. Estas líneas en blanco pueden provenir de copiar y pegar, eliminar datos o errores de entrada.
Eliminar filas en blanco en Excel es un paso fundamental para mantener la limpieza y la calidad de los datos. Las filas en blanco pueden afectar al análisis de datos y hacer que la hoja de cálculo parezca desordenada. Además, cuando compartes una hoja de cálculo con otras personas, tener filas en blanco puede interferir con su comprensión de los datos.
Cualquiera que sea la causa, estas filas en blanco deben eliminarse para que nuestros datos estén más organizados y sean más fáciles de analizar. Hay varias formas de eliminar filas en blanco en Excel, según el número y la ubicación de las filas en blanco.
En este artículo, discutiremos algunas de las formas más comunes y efectivas de eliminar filas en blanco en Excel de manera fácil y rápida. ¡Empecemos!
Eliminar manualmente las filas vacías
Este método es adecuado para eliminar filas en blanco, que son pocas o solo existen en algunas partes de una hoja de cálculo de Excel. Este método también es bastante fácil y rápido de hacer. Estos son los pasos:
- Seleccione la fila que desea eliminar haciendo clic en el número de fila en el lado izquierdo de la ventana de Excel. Si desea seleccionar varias filas a la vez, presione la tecla “Ctrl” en el teclado y haga clic en el número de fila que desea eliminar.
- Haga clic con el botón derecho en una fila que haya seleccionado y, a continuación, seleccione la opción “Delete” en el menú que aparece. También puede usar el método abreviado “Ctrl + -” (signo menos) en el teclado para eliminar las filas seleccionadas.
- Repita los pasos 1 y 2 para eliminar cualquier otra fila en blanco que exista en la hoja de cálculo de Excel.
Uso de la función “Go To Special” para eliminar filas en blanco en Excel
Este método es adecuado para eliminar filas en blanco que son grandes o están dispersas en la hoja de cálculo de Excel. Este método también es más eficiente y práctico que el primero, porque no tiene que seleccionar filas en blanco una por una. Estos son los pasos:
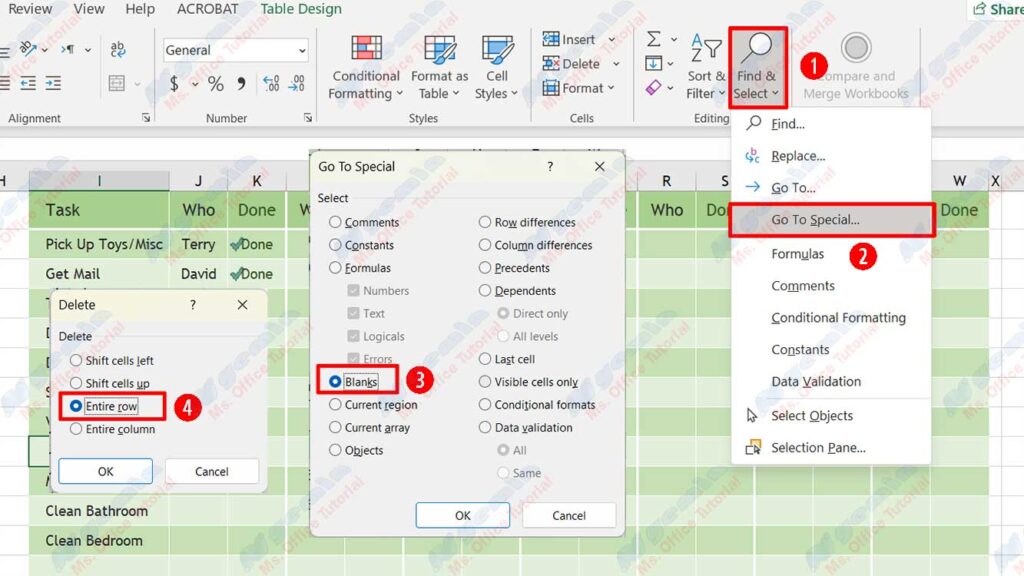
- Seleccione todos los datos existentes en su hoja de cálculo de Excel presionando el acceso directo “Ctrl + A” en el teclado o haciendo clic en la tecla “Select All” en la esquina superior derecha de la ventana de Excel.
- Haga clic en la pestaña “Home” de la cinta de opciones y, a continuación, haga clic en “Find & Select” en el grupo “Editing”. Seleccione la opción “Go To Special” en el menú que aparece.
- En el cuadro de diálogo “Go To Special”, seleccione la opción “Blanks” y, a continuación, haga clic en Aceptar. Excel selecciona todas las celdas en blanco que se encuentran en la hoja de cálculo.
- Haga clic con el botón derecho en una de las celdas en blanco seleccionadas y, a continuación, seleccione la opción “Delete” en el menú que aparece. En el cuadro de diálogo “Delete”, seleccione el cuadro de diálogo “Entire row” y, a continuación, haga clic en Aceptar. Excel elimina todas las filas en blanco existentes en la hoja de cálculo.

