A menudo necesitamos manipular imágenes para crear presentaciones interesantes e informativas. Una tarea común es hacer que la imagen de fondo sea transparente.
Una característica disponible en Excel es la capacidad de insertar imágenes. Las imágenes pueden embellecer la apariencia de informes o gráficos. Sin embargo, a veces haz que la imagen sea transparente para que alguien pueda verla parcial o completamente.
Las imágenes son un elemento que puede enriquecer el aspecto y la función de su documento de Excel. Puede agregar una imagen como fondo, ilustración o parte de un gráfico. Sin embargo, a veces haga que la imagen sea transparente para no bloquear el texto u otros datos que se encuentran debajo. ¿Cómo hacerlo?
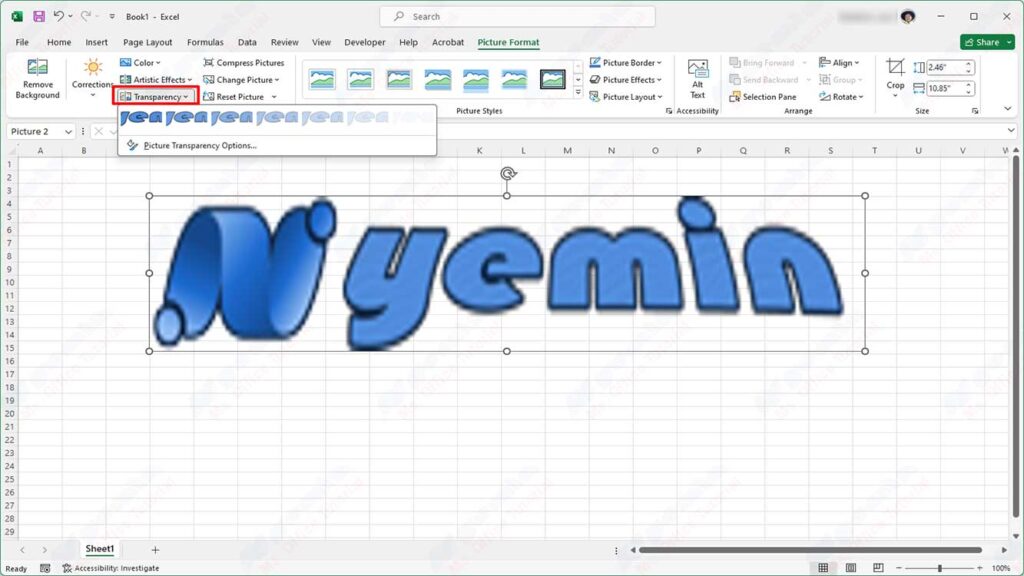
Hay varias formas de hacer que una imagen sea transparente en Excel, según el propósito y el resultado que desee. En este artículo, te explicaré los tres métodos principales que puedes utilizar, que son:
- Establecer un color transparente para una imagen
- Cambiar el nivel de opacidad de una imagen
- Utilizar herramientas externas de edición de imágenes
Veamos cada uno de los métodos con más detalle.
Ajuste del color transparente de la imagen
Este método le permite hacer que las partes de la imagen que tienen un determinado color sean transparentes. Por ejemplo, si tiene una imagen de logotipo sobre un fondo blanco, puede hacer que el fondo blanco sea transparente para que el logotipo se pueda colocar encima del texto u otros colores sin ningún espacio en blanco a su alrededor.
Estos son los pasos para establecer un color transparente para una imagen en Excel:
- Inserte una imagen en su documento de Excel haciendo clic en la pestaña “Insert”, luego haga clic en “Pictures” y seleccione la imagen que desea insertar desde su computadora.
- Haz clic con el botón derecho del ratón en la imagen que has insertado y, a continuación, selecciona “Format Picture” en el menú que aparece.
- En el panel “Format Picture” que aparece a la derecha, haga clic en el icono de “Picture” (imagen de tijera) debajo de la etiqueta “Picture Format”.
- En las opciones de “Picture Transparency”, haga clic en el botón “Color” y seleccione el color que desea hacer transparente de la paleta de colores disponible. También puede utilizar el cuentagotas para seleccionar un color directamente de la imagen.
- Después de seleccionar el color, haga clic en el botón “OK”. Notarás que la parte de la imagen que tiene ese color se vuelve transparente.
- Puede ajustar el tamaño y la posición de la imagen utilizando los controladores de ajuste que se encuentran alrededor de la imagen.
Tenga en cuenta que este método solo hace que un color sea transparente, no toda la imagen. Si su imagen tiene muchos colores o degradados, es posible que este método no dé resultados óptimos.
Cambiar el nivel de opacidad de una imagen
Este método le permite hacer que toda la imagen sea borrosa o más clara cambiando su opacidad. La opacidad es una medida de la cantidad de luz que puede pasar a través de un objeto.
Cuanto mayor sea la opacidad, más oscura y densa será la imagen. Cuanto menor sea la opacidad, más brillante y translúcida será la imagen.
Estos son los pasos para cambiar el nivel de opacidad de una imagen en Excel:
- Inserte la imagen en su documento de Excel de la misma manera que el método anterior.
- Haz clic con el botón derecho del ratón en la imagen que has insertado y, a continuación, selecciona “Format Picture” en el menú que aparece.
- En el panel “Format Picture” que aparece a la derecha, haga clic en el icono de “Picture” debajo de la etiqueta “Picture Format”.
- En las opciones “Picture Transparency”, deslice el control deslizante “Transparency” hacia la izquierda o hacia la derecha para ajustar el nivel de opacidad de la imagen. También puede introducir un valor porcentual manualmente en el cuadro de texto situado junto al control deslizante.
- Después de ajustar el nivel de opacidad, haga clic en el botón “Close” para cerrar el panel “Format Picture”.
- Si es necesario, puede ajustar el tamaño y la posición de la imagen utilizando los tiradores de ajuste que se encuentran alrededor de la imagen.
Tenga en cuenta que este método hace que toda la imagen sea transparente, no solo una parte específica. Si desea crear una imagen transparente con una forma específica, como un círculo o una estrella, puede utilizar herramientas externas de edición de imágenes.

