Excel es una de las aplicaciones más utilizadas en el mundo para procesar datos y crear informes. Excel tiene características muy completas y flexibles, que le permiten realizar una amplia variedad de análisis y cálculos. Una de las características básicas más importantes de Excel son las hojas de cálculo.
Una hoja de cálculo es una colección de celdas organizadas en filas y columnas, que puede usar para almacenar, editar y manipular datos. Puede tener varias hojas de cálculo en un libro y puede cambiar entre ellas fácilmente.
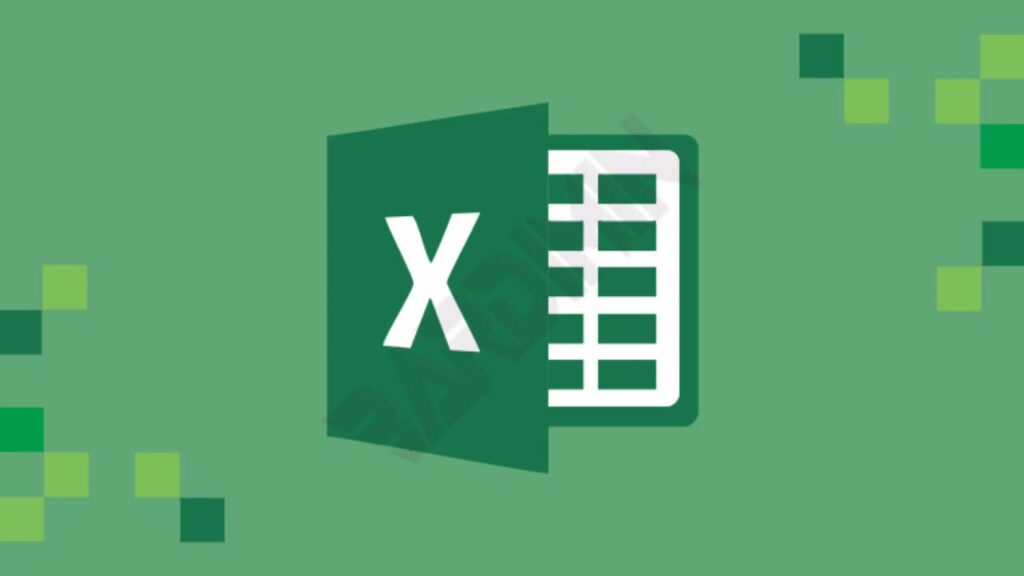
Sin embargo, ¿qué sucede si desea agregar una nueva hoja de cálculo en Excel? ¿. En este artículo, explicaremos cómo agregar una nueva hoja de cálculo en Excel con varios métodos, tanto manuales como automáticos. También proporcionaremos algunos consejos y trucos que pueden ayudarlo a ahorrar tiempo y aumentar su productividad al trabajar con hojas de trabajo en Excel. ¡Comencemos!
Cómo agregar una nueva hoja de cálculo en Excel manualmente
La forma más sencilla de agregar una nueva hoja de cálculo en Excel es manualmente, utilizando los botones o menús disponibles en la aplicación. Estas son algunas formas de agregar una nueva hoja de cálculo en Excel manualmente:
1] Uso del botón Agregar hoja de cálculo
Este método es la forma más fácil y rápida de agregar una nueva hoja de cálculo en Excel. Solo necesita hacer clic en “Add Worksheet” en la parte inferior izquierda de la lista de la hoja de trabajo, como se muestra en la siguiente captura de pantalla.
Este botón agregará una nueva hoja de cálculo a la derecha de la hoja de cálculo activa y le dará nombres predeterminados como Hoja1, Hoja2, etc. Puede cambiar el nombre de una nueva hoja de cálculo haciendo doble clic en su pestaña y escribiendo el nombre que desee.
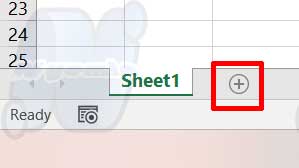
2] Uso del menú contextual
Este método es una forma más flexible de agregar nuevas hojas de cálculo en Excel porque puede elegir la posición y el número de hojas de cálculo que desea agregar. Solo necesita hacer clic derecho en una de las pestañas de la hoja de trabajo y seleccionar la opción “Insert” en el menú contextual emergente, como se muestra en la siguiente captura de pantalla.
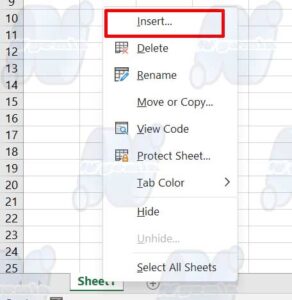
Luego, verá el cuadro de diálogo “Ins e rt” que muestra varias opciones, como “Worksheet”, “Chart”, “Module” y otras. Seleccione la opción “Worksheet” y haga clic en Aceptar. Excel agregará una nueva hoja de cálculo a la izquierda de la hoja de cálculo en la que hizo clic con el botón secundario y le dará un nombre predeterminado como Hoja1, Hoja2, etc.
Puede cambiar el nombre de una nueva hoja de cálculo haciendo doble clic en su pestaña y escribiendo el nombre que desee. También puede agregar más de una hoja de cálculo nueva a la vez de esta manera, especificando el número de hojas de cálculo que desea agregar en el cuadro de diálogo “Insert”. Por ejemplo, si desea agregar tres hojas de cálculo nuevas, puede escribir el número 3 en el cuadro “Count” y hacer clic en Aceptar.

