Si a menudo usa una hoja de cálculo de Excel que está abierta todo el tiempo para su trabajo. Tal vez haya experimentado que Excel no se cierra inmediatamente o, a veces, no puede cerrar en absoluto.
Apagar por la fuerza su computadora puede hacer que sus archivos se corrompan. Si no puede salir de Excel, solucione y resuelva el problema antes de desactivarlo.
La siguiente guía puede ayudarle a resolver el problema. Algunos usuarios experimentan que Excel no se cierra cuando hacen clic en el botón de la cruz roja en la parte superior derecha. Y algunos otros reciben una advertencia de error al cerrar un archivo de Excel. Este problema puede deberse a varias cosas, como las siguientes.
No se puede cerrar Excel en Windows 11
Si no puede cerrar Excel, haga lo siguiente para solucionarlo.
- Forzar el cierre de Excel y reinícielo.
- Instale las actualizaciones de Office.
- Abra Excel en modo seguro.
- Probar una instalación de reparación de Office
Forzar el cierre de Excel y reiniciar
Puede forzar el cierre de Excel mediante el Administrador de tareas de Windows y volver a abrirlo. Para forzar el cierre de Excel a través del Administrador de tareas, puede hacer lo siguiente:
- Abra el Administrador de tareas de Windows. Puede usar métodos abreviados de teclado (CTRL + MAYÚS + ESC).
- En la pestaña “Processes”, haga clic con el botón secundario en Excel y seleccione la opción “End task”.
- Después de cerrar Excel, vuelva a abrirlo.
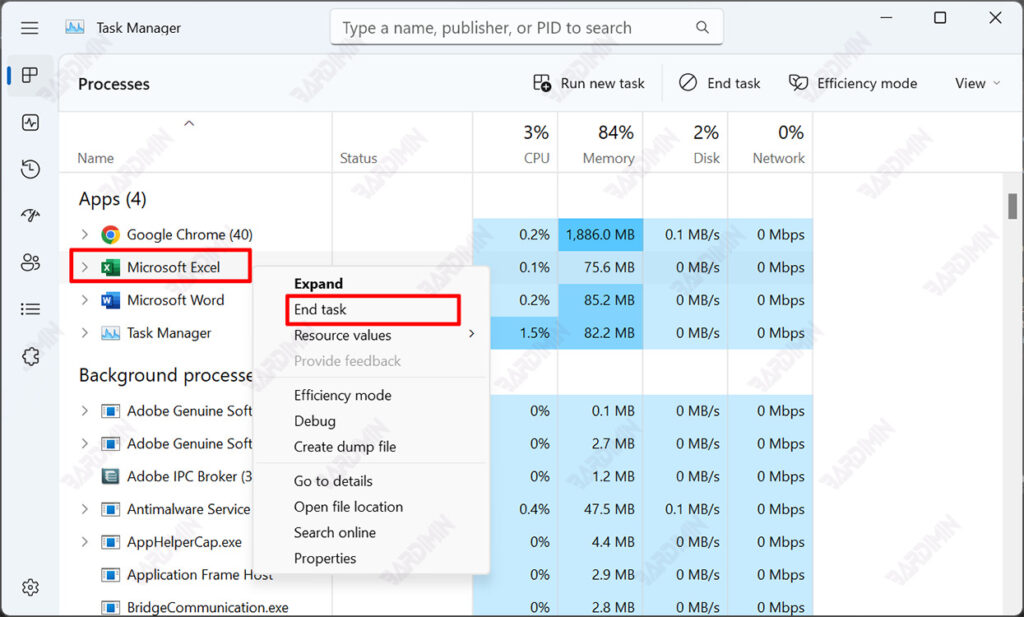
Instale las actualizaciones de Office.
Comprueba si estás usando la versión más reciente de Microsoft Office. Buscar actualizaciones de Office manualmente. Instale las actualizaciones disponibles.
Abrir Excel en modo seguro
El complemento también puede interferir con Excel y hacer que no se cierre. Para comprobarlo, inicie Excel en modo seguro.
Cuando ejecuta Excel en modo seguro, omite la funcionalidad y la configuración, incluidas las ubicaciones de inicio alternativas, las barras de herramientas modificadas, los archivos de inicio usados por Excel, los complementos de Excel y la mayoría de los complementos COM. Aunque los complementos pueden mejorar su experiencia, a veces pueden interferir o entrar en conflicto con Excel.
Para determinar si el complemento COM está causando el problema, realice los pasos siguientes:
- Abrir Excel en modo normal
- Vaya a “File > Options > Add-ins”.
- Haga clic en “Go” después de seleccionar “COM Add-ins”.
- Desactive cualquiera de los complementos disponibles y, a continuación, haga clic en Aceptar.
- Excel debe cerrarse y reiniciarse en el modo habitual (no en modo seguro).
Repita los pasos para los otros complementos hasta que encuentre el problema.
Probar una instalación de reparación de Office
Una instalación de reparación no elimina ninguna aplicación o archivo de Office que haya creado, sino que busca y reemplaza los archivos dañados o que faltan. En ciertas situaciones, las DLL u otros archivos del sistema requeridos por Excel pueden dañarse accidentalmente debido a bloqueos o infecciones de virus / malware.
Normalmente, una instalación de reparación puede validar los archivos del sistema de Office y reparar los archivos que faltan o están dañados. Para iniciar la instalación de reparación de Microsoft Office y Excel, vaya al Panel de control y seleccione “Programs and Features”.
Resalte Microsoft Office en el cuadro Desinstalar o cambiar un programa y, a continuación, haga clic en el botón “Change”. Cuando aparezca el cuadro Microsoft Office, seleccione “Repair” y, a continuación, “Continue.” Siga las instrucciones en pantalla para reparar la instalación de Office y, a continuación, reinicie el equipo cuando sea necesario.

