¿Alguna vez ha tenido problemas para abrir o usar Microsoft Excel? ¿La aplicación se bloquea con frecuencia, se ralentiza o no responde? ¿Recibes mensajes de error molestos o no puedes ejecutar ciertas macros o complementos? Si su respuesta es sí, es posible que deba intentar abrir Excel en safe mode.
Safe mode es un modo especial que le permite ejecutar Excel con la configuración predeterminada y sin complementos, extensiones o plantillas adicionales. De esa manera, puede aislar e identificar la causa del problema al que se enfrenta. También puede reparar o restaurar la configuración dañada, quitar complementos problemáticos o recuperar archivos dañados.
Hay varias formas de abrir Excel en modo seguro en Windows, ya sea de forma manual o automática. En este artículo, explicaré los pasos de forma clara y detallada. También te daré algunos consejos y trucos para optimizar tu rendimiento en Excel.
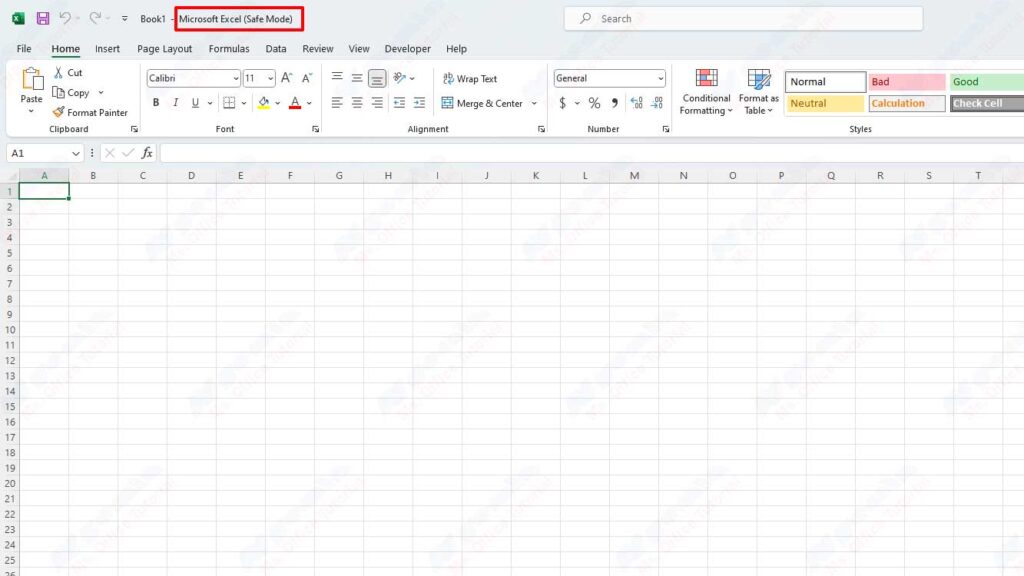
Método 1: Usar atajos de teclado
La forma más fácil de abrir Excel en modo seguro es usar atajos de teclado. A continuación, te explicamos cómo hacerlo:
- Cierre todas las aplicaciones de Excel en ejecución.
- Presione las teclas Windows y R al mismo tiempo para abrir el cuadro de diálogo Run.
- Escriba excel /safe en el cuadro de texto y presione Enter o haga clic en OK. Asegúrese de que haya un espacio entre el excel y /safe.
- Excel se abrirá en modo seguro. Verá la palabra (Safe Mode) en el título de la ventana de Excel.
Método 2: Usar el símbolo del sistema
Otra forma de abrir Excel en modo seguro es usar Command Prompt. Command Prompt es una aplicación que te permite ejecutar comandos de texto para realizar diferentes tareas en Windows. A continuación, te explicamos cómo hacerlo:
- Cierre todas las aplicaciones de Excel en ejecución.
- Haga clic en el botón Start en la esquina inferior izquierda de la pantalla y escriba cmd en el cuadro de búsqueda. Haga clic con el botón derecho en Command Prompt y seleccione Run as administrator. Es posible que se le pida que ingrese su contraseña o confirme su elección.
- En la ventana del símbolo del sistema, escriba excel /safe y presione Enter. Excel se abrirá en modo seguro.
Método 3: Usar accesos directos de escritorio
La tercera forma de abrir Excel en modo seguro es crear y usar accesos directos de escritorio. Los accesos directos de escritorio son iconos en los que puede hacer clic para abrir una aplicación o archivo específico. A continuación, te explicamos cómo hacerlo:
- Cierre todas las aplicaciones de Excel en ejecución.
- Haga clic con el botón derecho en un área vacía de su escritorio y seleccione New > Shortcut.
- En el cuadro de diálogo Create Shortcut, escriba excel /safe en el cuadro de texto y haga clic en Next.
- Asigne el nombre que desee al acceso directo, como Excel Safe Mode, y haga clic en Finish.
- Verás un nuevo icono de acceso directo en tu escritorio. Haga doble clic en el icono para abrir Excel en modo seguro.

