Microsoft Edge es uno de los navegadores modernos diseñados para la velocidad, la eficiencia y la seguridad. Construido con tecnología en constante evolución, muchos usuarios a menudo eligen este navegador por su rendimiento óptimo.
Sin embargo, como cualquier otra aplicación o software, el rendimiento de Microsoft Edge puede degradarse, especialmente cuando tiene varias pestañas abiertas o extensiones ejecutándose simultáneamente. En una situación como esta, la administración y el seguimiento del uso de recursos son fundamentales. Aquí es donde el papel del Administrador de tareas en Microsoft Edge se vuelve vital.
¿Qué es el Administrador de tareas en Microsoft Edge?
El Administrador de tareas en Microsoft Edge es una función integrada diseñada para brindar a los usuarios más control sobre los recursos utilizados por el navegador. Cada pestaña, extensión o proceso que se ejecuta en Microsoft Edge consume algunos de los recursos del equipo , como la memoria (RAM) y la potencia de la CPU. Cuantas más pestañas o extensiones estén activas, más probable es que el navegador experimente una caída en el rendimiento.
Con el Administrador de tareas, los usuarios pueden ver los detalles del uso de recursos en tiempo real. Por ejemplo, puede examinar la superficie de memoria para ver cuánta memoria utiliza cada pestaña o proceso. También puede supervisar el uso de la CPU para ver qué pestañas o extensiones utilizan la mayor potencia de procesamiento.
Otra característica que ofrece el Administrador de tareas es la columna Red, que proporciona información sobre la actividad de red de cada pestaña o proceso, para que pueda saber qué pestañas están realizando descargas o utilizando una gran cantidad de conexiones a Internet.
Cómo acceder al Administrador de tareas en Microsoft Edge
Para usar el Administrador de tareas en Microsoft Edge, puede seguir estos pasos:
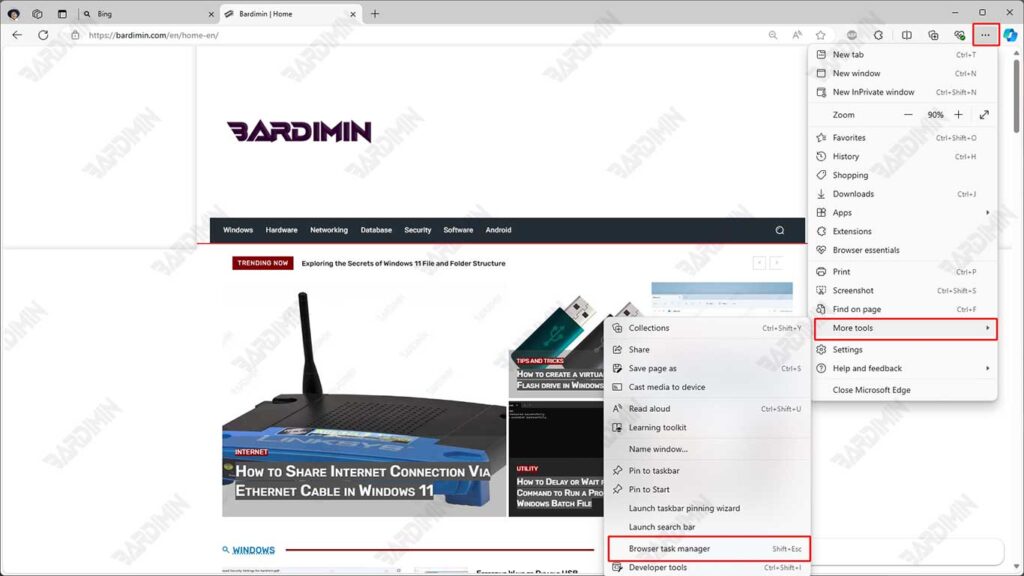
Vía Menú
- Haga clic en el icono de tres puntos: Busque y haga clic en el icono de tres puntos en la esquina superior derecha del navegador para abrir el menú.
- Selecciona Más opciones de herramientas: Coloca el cursor sobre la opción Más herramientas que aparece en el menú desplegable.
- Haga clic en Administrador de tareas: En el submenú que aparece, seleccione Navegador del administrador de tareas.
Uso de atajos de teclado
Otra forma rápida es usar atajos de teclado:
- Presione Shift + Esc: Esto abrirá instantáneamente el Administrador de tareas en Microsoft Edge.
Comprender la información mostrada por el administrador de tareas
Una vez que abra el Administrador de tareas en Microsoft Edge, se le presentará una tabla que contiene varias columnas de información importante sobre el uso de recursos por cada pestaña, extensión y proceso que se ejecuta en el explorador.
Para aprovechar al máximo el Administrador de tareas, es importante comprender qué significa cada columna y cómo puede ayudarlo a optimizar el rendimiento de su navegador. A continuación, se muestra una explicación de cada una de las columnas que se muestran en el Administrador de tareas:
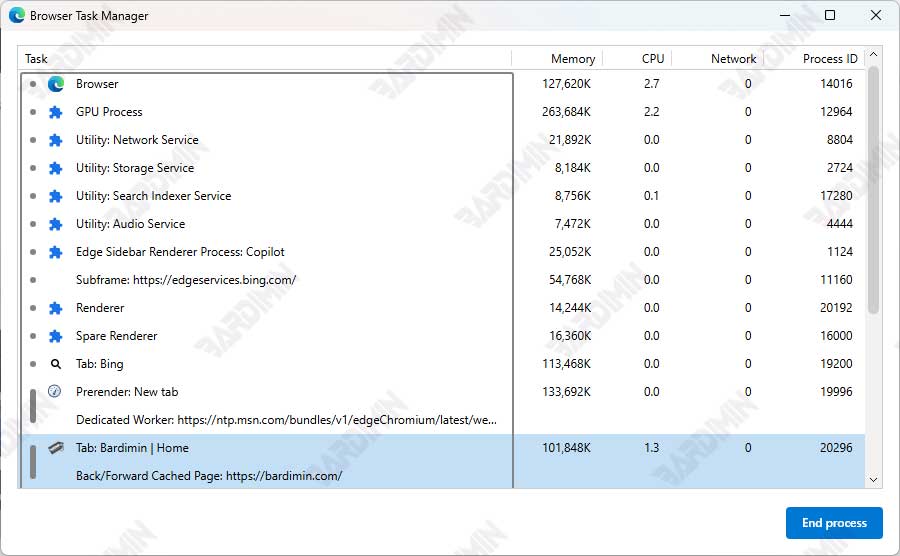
1. Huella de memoria
Esta columna muestra la cantidad de RAM (memoria de acceso aleatorio) utilizada por cada pestaña o proceso que se ejecuta en Microsoft Edge. La memoria RAM es esencial para el rendimiento de las aplicaciones porque almacena los datos que procesa el sistema.
Si una pestaña o extensión usa demasiada RAM, podría provocar una disminución en el rendimiento del navegador, especialmente si tiene muchas pestañas abiertas. Con el Administrador de tareas, puede identificar las pestañas de mucha memoria y cerrarlas si no son necesarias.
Cerrar una pestaña o extensión que consume mucha memoria reducirá la carga del sistema, lo que hará que Microsoft Edge se ejecute más rápido y con mayor capacidad de respuesta.

