En un mundo conectado digitalmente, Google Chrome se ha convertido en algo más que un navegador; es nuestro centro de mando en Internet. Con la variedad de actividades en línea que hacemos todos los días, desde el trabajo hasta el entretenimiento, es importante mantener las cosas organizadas y eficientes. Aquí es donde entra en juego la importancia de utilizar diferentes perfiles en Google Chrome.
El uso de diferentes perfiles nos permite separar nuestras actividades personales, profesionales y de pasatiempos en diferentes sesiones de navegación. Cada perfil puede tener sus marcadores, extensiones e historial de búsqueda, lo que nos facilita la gestión de diferentes aspectos de nuestra vida digital sin confusiones ni conflictos.
Además, hay un milagro a menudo olvidado pero muy útil: Command Prompt. Esta herramienta integrada en Windows nos permite abrir Google Chrome con un perfil específico con solo unos pocos toques de teclado.
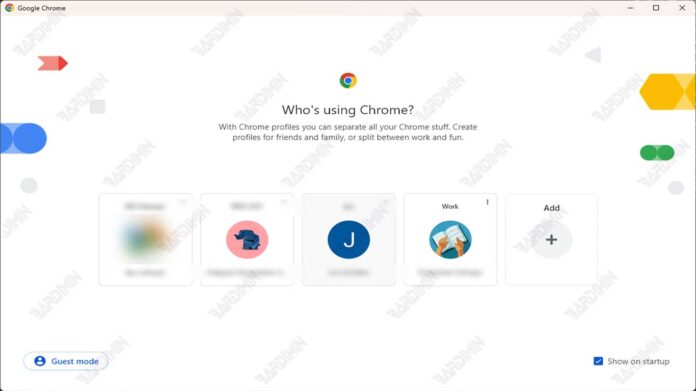
No se trata solo de velocidad; Se trata de tomar el control total sobre la forma en que interactuamos con la web. Con el símbolo del sistema, podemos iniciar el navegador con el perfil deseado al instante, sin necesidad de realizar pasos adicionales en la interfaz de usuario de Chrome.
Al combinar el uso de diferentes perfiles y el símbolo del sistema, podemos crear un flujo de trabajo más fluido, aumentar la productividad y disfrutar de una experiencia de navegación más personal y organizada. Exploremos cómo estas dos funciones pueden cambiar la forma en que usamos Google Chrome.
Introducción al símbolo del sistema
¿Qué es un símbolo del sistema?
El símbolo del sistema, también conocido como cmd.exe o cmd, es un intérprete de comandos de caracteres basado en texto disponible en los sistemas operativos Windows. Es una poderosa herramienta que permite a los usuarios realizar diversas tareas administrativas y operativas escribiendo comandos específicos.
Acceder al símbolo del sistema en Windows 10
Para acceder al símbolo del sistema en Windows 10, tiene varias opciones:
- A través del menú Inicio:
- Haga clic en Start.
- Escriba Command Prompt o cmd.
- Seleccione la aplicación Símbolo del sistema en los resultados de búsqueda.
- A través de Run Dialog:
- Presione Windows + R.
- Escriba cmd y presione Enter.
- A través del Explorador de archivos:
- Abra el Explorador de archivos.
- Vaya a la carpeta C:\Windows\System32.
- Localice y ejecute el archivo cmd.exe.
Comandos básicos del símbolo del sistema
Aquí hay algunos comandos básicos del símbolo del sistema que son útiles para el uso diario:
- dir: muestra una lista de archivos y directorios en el directorio actual.
- cd: Cambie Active Directory a otro directorio.
- md o mkdir: Cree un nuevo directorio.
- copy: Copie uno o más archivos en otra ubicación.
- del: Eliminar uno o más archivos.
- cls: Borra la pantalla del símbolo del sistema.
Al comprender los conceptos básicos del símbolo del sistema, puede comenzar a explorar comandos más avanzados y usar cmd para aumentar su productividad.
Cómo crear y administrar un perfil de Google Chrome
La gestión de perfiles en Google Chrome te permite separar tus preferencias y tu actividad de navegación. Estos son los pasos para crear y administrar un perfil:
- Crear un nuevo perfil:
- Abre Google Chrome.
- Haga clic en el icono de perfil en la esquina superior derecha.
- Seleccione ‘Agregar’ o ‘Administrar perfiles’.
- Haga clic en ‘Agregar perfil’ y siga las instrucciones para configurar un nuevo perfil.
- Cambiar entre perfiles:
- Haga clic en el icono de perfil en la esquina superior derecha.
- Seleccione el perfil que desea utilizar en la lista que aparece.
- Administrar perfiles:
- Para editar o eliminar un perfil, vuelva al menú de perfil.
- Haga clic en “Administrar perfiles” y, a continuación, seleccione el perfil que desea configurar.
- Puede cambiar su nombre, imagen y otras configuraciones o eliminar su perfil por completo.

