¿?
Crear archivos PDF a partir de hojas en Excel es una tarea fácil. ¿Qué pasa si en el archivo de Excel hay muchas hojas? Por ejemplo, un informe de las ventas de un mes para cada archivo Excel que consta de 30 días, donde el informe de cada día se almacena en una hoja diferente. O tal vez cada archivo de Excel contiene cientos de hojas y usted tiene que crear un archivo PDF de cada hoja.

Pekerjaan yang mudah menjadi berat jika volumenya sangat besar. Tapi tidaEl trabajo fácil se vuelve pesado si el volumen es muy grande. Pero no se preocupe, usar macros de Excel no será un problema.
Exportar hoja Excel a PDF con Macro VBA
- Abrir macros de Excel, véase how to create macros.
- Copie el siguiente script
Sub ExportToPDFs() ' Bardimin ' Export Sheet to PDF ' Save Each Worksheet to a separate PDF file. Dim ws As Worksheet Dim myFile As String myFile = Application.ActiveWorkbook.Path For Each ws In Worksheets ws.Select sheetName = ws.Name ActiveSheet.ExportAsFixedFormat Type:=xlTypePDF, _ Filename:=myFile & "" & sheetName & ".pdf", _ Quality:=xlQualityStandard, IncludeDocProperties:=True, _ IgnorePrintAreas:=False, OpenAfterPublish:=False Next ws End Sub
- Ejecutar macro
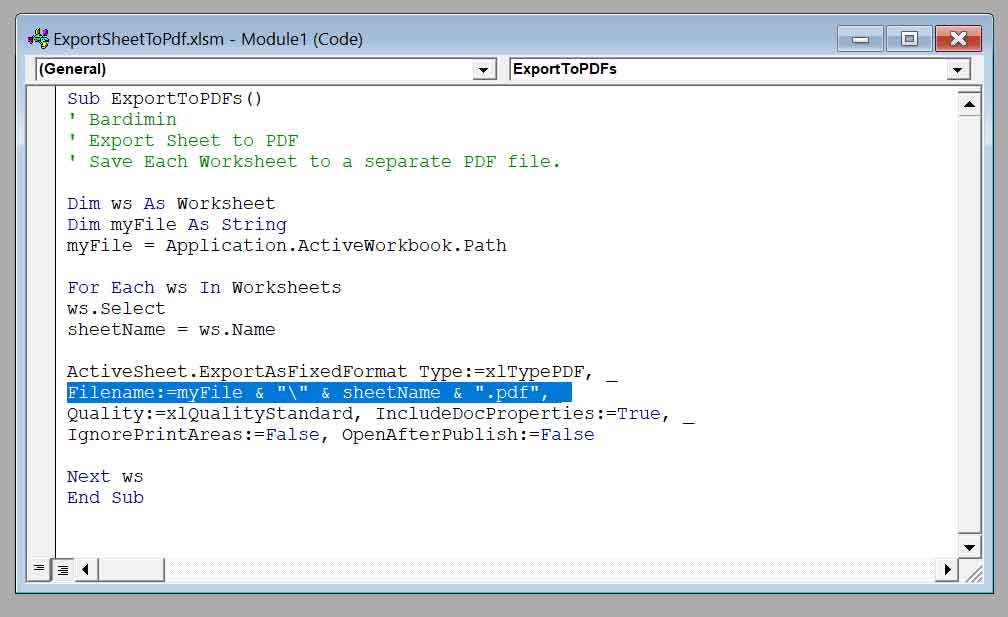
La macro exportar hoja a PDF producirá un archivo PDF con un nombre como el nombre de la hoja en Excel que ha creado y guardado en el directorio de la misma como su archivo de Excel.
Para cambiar el nombre del archivo PDF resultante, puede modificar la siguiente línea de código
Filename:=myFile & "" & sheetName & ".pdf", _
Buena suerte ……Buena suerte ……

