Si trabajas con Microsoft Excel, a menudo estás haciendo trabajos repetitivos. Hacer el mismo trabajo repetidamente, por supuesto, es muy tedioso y cansado si son muchos.
Para realizar este trabajo, puede utilizar la Macros en Microsoft Excel. La macro registrará todas tus acciones, desde los clics del ratón hasta las pulsaciones del teclado. También puede editar la macro para adaptarla a sus necesidades.
Mostrar macro
Las herramientas de macros y VBA se encuentran en la pestaña Desarrollador, que está oculta por defecto, por lo que el primer paso es activarlas.
En la pestaña Archivo, seleccione- Options > Customize Ribbon.
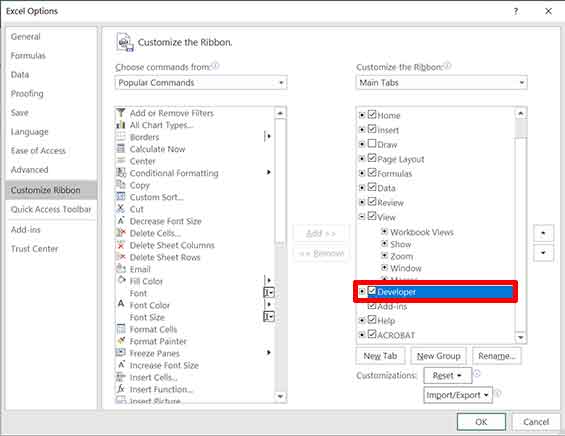
A continuación, encontrará la herramienta Macro en la pestaña Desarrollador.
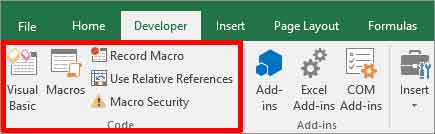
Macro de grabación
- En la pestaña Desarrollador, haga clic en el botón «Record Macro».
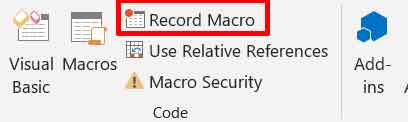
- A continuación, realice el trabajo que desee automatizar, como la configuración de formatos de celda, fuentes y otros.
- Cuando haya terminado, haga clic en el botón «Stop Recording».

Creación de una macro sencilla para establecer el formato de las celdas
En esta macro de ejemplo, crearemos una macro para dar un borde, establecer el tamaño de la fuente y el estilo.
- Cree datos de muestra en Excel y seleccione los datos para los que estableció el formato, por ejemplo, de la siguiente manera
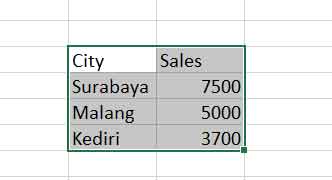
- A continuación, haga clic en el botón «Record Macro». En la ventana que aparece, puedes dar el nombre de la Macro que has creado y también puedes añadir un Acceso Directo para facilitar el acceso. Debes prestar atención cuando crees accesos directos, no utilices accesos directos que ya hayan sido utilizados por Excel o Windows. Haga clic en el botón «Aceptar» para iniciar la grabación.
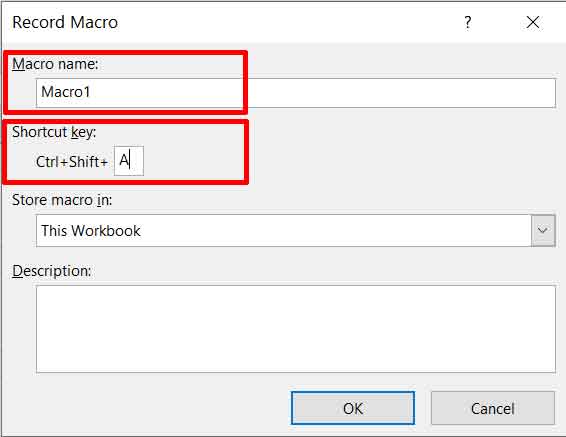
- Realiza el trabajo que vas a grabar. En este ejemplo crearemos un borde en la celda que seleccionamos, luego cambiaremos el tamaño y el estilo de la fuente, y también estableceremos el formato de los números.
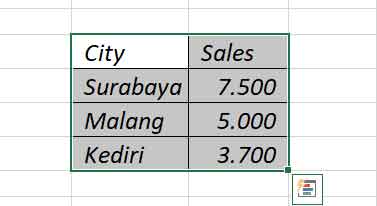
Haz clic en el botón «Stop Recording», si has terminado de hacer el trabajo y detén el proceso de grabación desde la macro.
- Para editar y ver las macros que ha creado, puede hacerlo pulsando el botón «Macros» y seleccionando las macros en la lista. A continuación, haga clic en el botón «Editar» para realizar los cambios necesarios o ver el código VBA generado.
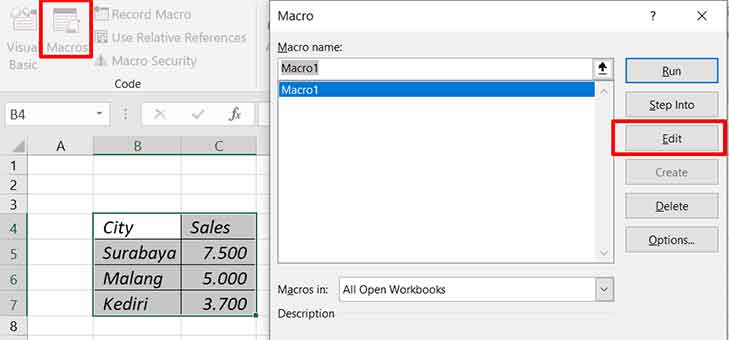
Usted puede hacer cambios en el código VBA que se forma de acuerdo a sus necesidades.
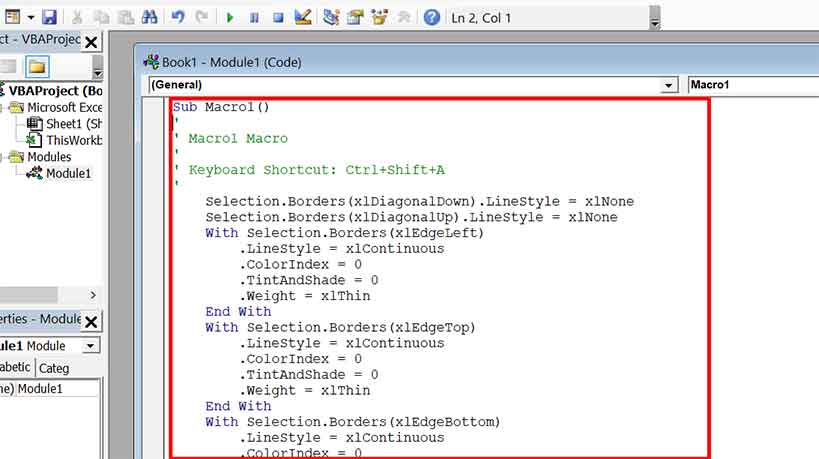
- Para ejecutar la macro que hemos creado, seleccione las celdas que desea formatear. A continuación, abra Macro y haga clic en «Run» para ejecutar la macro.
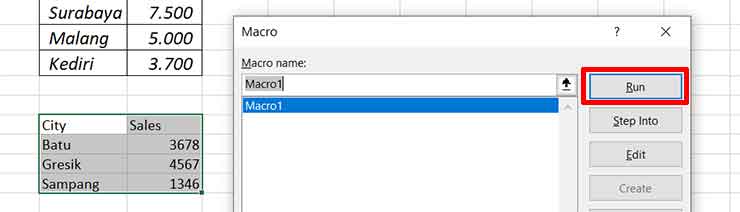
- Para guardar un archivo Excel con macros, debe guardarlo en el formato «. xlsm «.

Gracias por visitar Bardimin. Gracias…..

