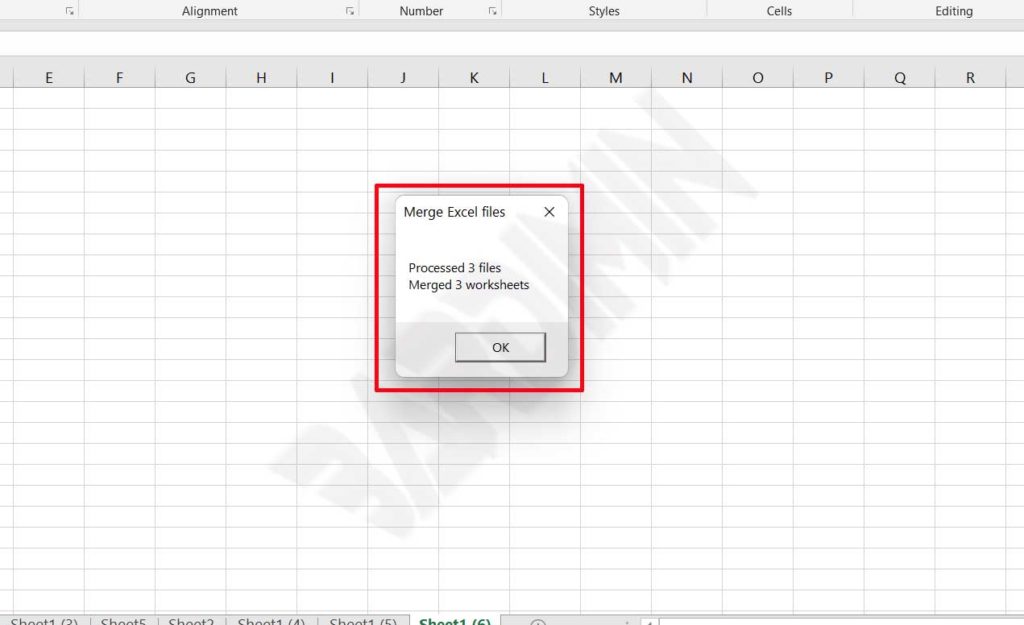¿Tienes muchos archivos de Excel y quieres fusionarlos en uno solo?
Tal vez desee fusionar varios informes diarios en un archivo de informe mensual. O desea fusionar los informes de ventas de cada área en un único archivo de informe.
Hay muchas maneras de combinar varios archivos de Excel en un solo archivo. Si los archivos que desea combinar son pocos, puede hacerlo manualmente. Puede hacerlo «Copy & Paste» el contenido del documento, «Move o Copy» hojas, etc.
Si va a fusionar muchos archivos, la forma más rápida es utilizar macros VBA.
Fusionar varios archivos Excel en uno solo
- Cree un nuevo archivo Excel.
- Pulse ( Alt + F11 ) para abrir el Editor de Visual Basic.
- Cuando se abra la ventana del Editor de Visual Basic, haga clic en “ ThisWorkbook > Insert > Module ”.
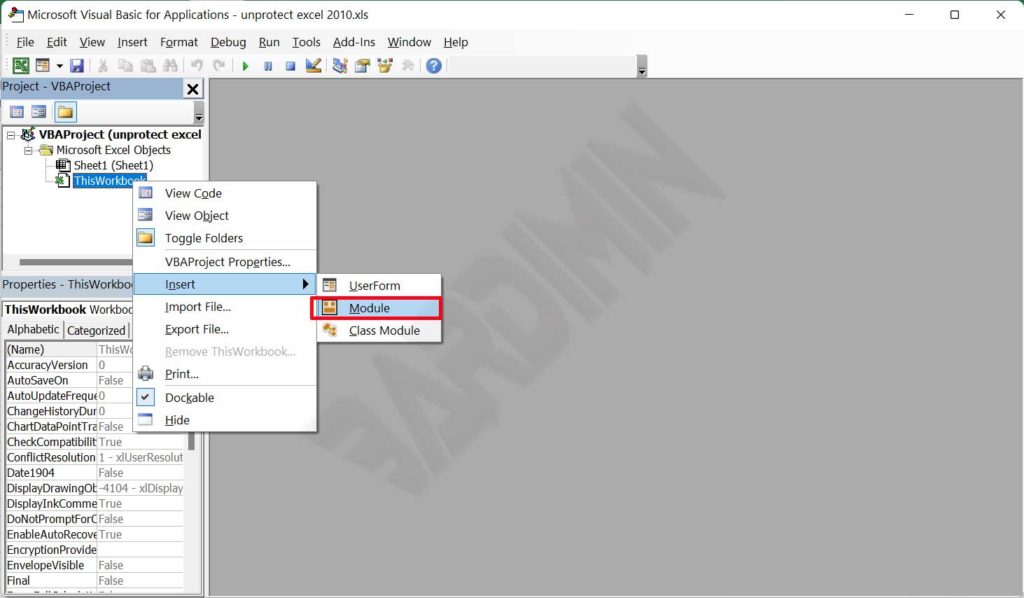
- A continuación, copie el siguiente macro script
Sub MergeExcelFiles()
Dim fnameList, fnameCurFile As Variant
Dim countFiles, countSheets As Integer
Dim wksCurSheet As Worksheet
Dim wbkCurBook, wbkSrcBook As Workbook
fnameList = Application.GetOpenFilename(FileFilter:="Microsoft Excel Workbooks (*.xls;*.xlsx;*.xlsm),*.xls;*.xlsx;*.xlsm", Title:="Choose Excel files to merge", MultiSelect:=True)
If (vbBoolean <> VarType(fnameList)) Then
If (UBound(fnameList) > 0) Then
countFiles = 0
countSheets = 0
Application.ScreenUpdating = False
Application.Calculation = xlCalculationManual
Set wbkCurBook = ActiveWorkbook
For Each fnameCurFile In fnameList
countFiles = countFiles + 1
Set wbkSrcBook = Workbooks.Open(Filename:=fnameCurFile)
For Each wksCurSheet In wbkSrcBook.Sheets
countSheets = countSheets + 1
wksCurSheet.Copy after:=wbkCurBook.Sheets(wbkCurBook.Sheets.Count)
Next
wbkSrcBook.Close SaveChanges:=False
Next
Application.ScreenUpdating = True
Application.Calculation = xlCalculationAutomatic
MsgBox "Processed " & countFiles & " files" & vbCrLf & "Merged " & countSheets & " worksheets", Title:="Merge Excel files"
End If
Else
MsgBox "No files selected", Title:="Merge Excel files"
End If
End SubFuente: ablebits.com
- A continuación, pulse el botón » Run » para fusionar.
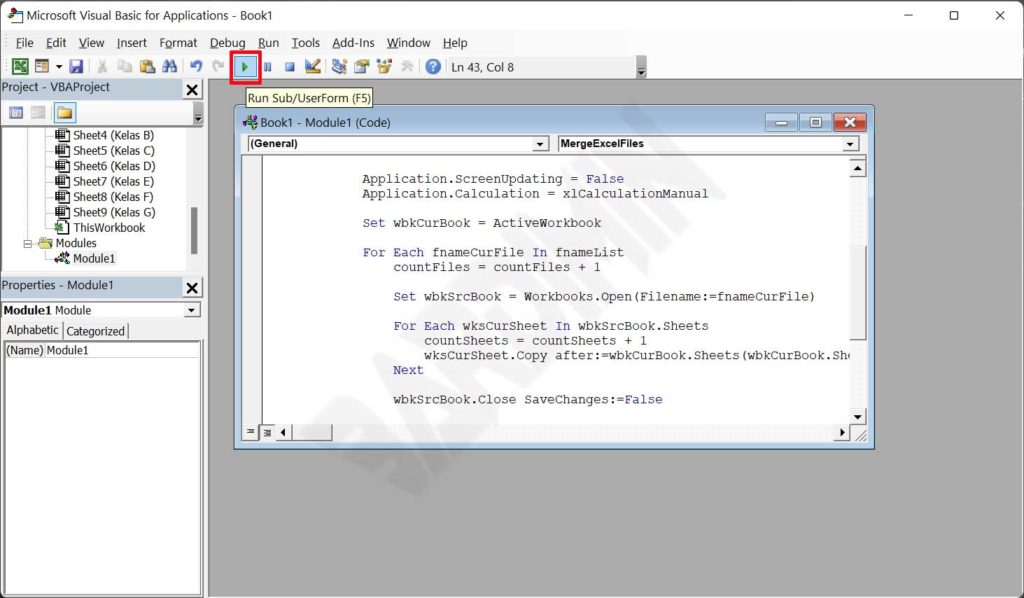
- A continuación, seleccione los archivos Excel que desea fusionar. A continuación, haga clic en «Open».
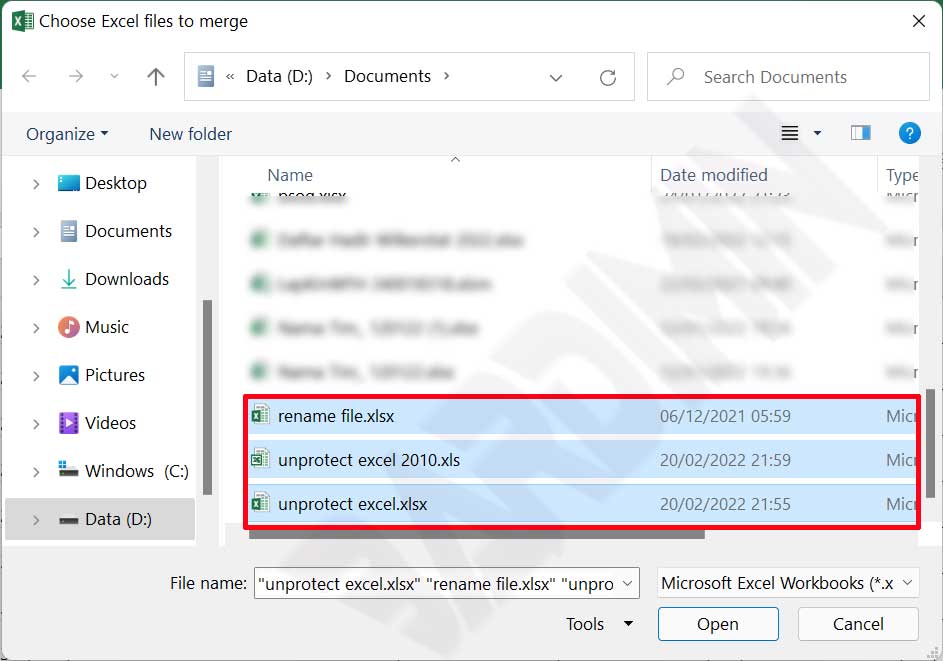
- Espere a que finalice el proceso.