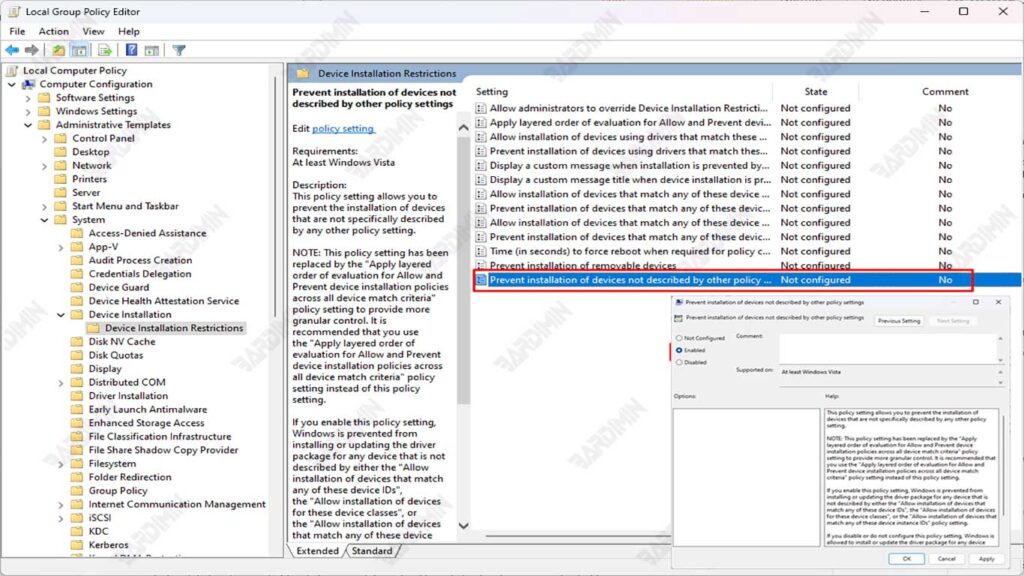En la era digital actual, la protección de los datos personales y corporativos es cada vez más importante, especialmente con la creciente amenaza de malware y robo de datos. Windows 11, el último sistema operativo de Microsoft, está equipado con varias funciones de seguridad para ayudar a proteger a los usuarios de estas amenazas. Un paso proactivo que se puede tomar es deshabilitar el puerto USB, lo que puede evitar el uso incontrolado de la unidad USB.
El uso incontrolado de unidades USB puede abrir lagunas para la propagación de malware y el robo de datos confidenciales. Por lo tanto, este artículo tiene como objetivo proporcionar una guía paso a paso sobre cómo deshabilitar los puertos USB en Windows 11 para mantener sus datos seguros y protegidos.
¿Por qué es importante deshabilitar los puertos USB?
La seguridad de los datos es una prioridad para las personas y las empresas. La unidad USB puede ser una herramienta peligrosa si no se gestiona adecuadamente. El robo de datos a menudo ocurre a través de estos dispositivos de almacenamiento externo, donde partes no autorizadas pueden robar fácilmente información confidencial.
Por ejemplo, si un empleado conecta accidentalmente una unidad USB infectada a un ordenador de la empresa, los datos confidenciales, como la información del cliente, los documentos financieros o las estrategias empresariales, pueden ser robados en cuestión de segundos. Al deshabilitar los puertos USB, puede reducir significativamente este riesgo y proteger sus activos valiosos.
La unidad USB también es uno de los principales factores en la propagación de malware. Muchos tipos de malware, incluidos virus, troyanos y ransomware, pueden propagarse a través de dispositivos de almacenamiento externo. Cuando las unidades USB infectadas se conectan a una computadora, el malware puede infectar rápidamente el sistema y propagarse a una red más amplia.
El control de acceso es un aspecto importante de la gestión de la seguridad de los datos. Tanto las empresas como los particulares deben tener un control estricto sobre quién puede utilizar las unidades USB y con qué fin. En un entorno corporativo, el acceso incontrolado puede provocar fugas de datos, violaciones de las políticas de seguridad e incluso acciones legales.
Al deshabilitar los puertos USB, las empresas pueden asegurarse de que solo los dispositivos autorizados puedan conectarse a sus sistemas, mejorando así la seguridad y reduciendo el riesgo. Para las personas, el control de acceso ayuda a proteger los datos personales del uso no autorizado y mantiene su privacidad segura.
Cómo deshabilitar los puertos USB en Windows 11
Aquí hay tres métodos para deshabilitar los puertos USB en Windows 11:
Uso del Administrador de dispositivos
- Abra Device Manager haciendo clic con el botón derecho en el icono de Start y luego seleccionando Device Manager.
- Busque y expanda la opción Universal Serial Bus controllers.
- Haga clic con el botón derecho en cada elemento, como USB Root Hub (o USB 3.0 Root Hub si usa USB 3.0) y seleccione Disable device.
- Para reactivar el puerto USB, repita los mismos pasos pero seleccione Enable device.
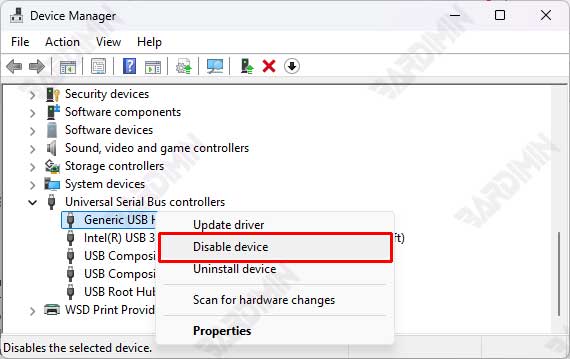
Uso del Editor de directivas de grupo
- Presione Windows + R para abrir la ventana de Run.
- Escriba gpedit.msc y luego presione Enter para abrir Group Policy Editor.
- Navega hasta Computer Configuration > Administrative Templates > System > Device Installation > Device Installation Restrictions.
- Busque y haga doble clic en la política Prevent installation of devices not described by other policy settings.
- Seleccione Enabled y, a continuación, haga clic en OK.