Grupo de direcciones y cómo funcionan los servidores DHCP
Un grupo de direcciones es una colección de direcciones IP que se almacenan en un servidor DHCP y están listas para asignarse a los dispositivos cliente. Este grupo suele constar de un intervalo de direcciones IP definidas por el administrador de red. Cuando el servidor DHCP recibe una solicitud de un cliente, seleccionará una de las direcciones del grupo disponible para proporcionar al dispositivo.
El funcionamiento de un servidor DHCP incluye varias funciones importantes:
- Almacenamiento de datos: El servidor almacena información sobre las direcciones que se han proporcionado y que aún están disponibles en el grupo. Esto ayuda a evitar conflictos de direcciones al garantizar que cada dispositivo obtenga una dirección única.
- Administración de arrendamiento de direcciones: Cada vez que se asigna una dirección IP a un cliente, el servidor DHCP también asigna un período de arrendamiento para esa dirección. Una vez finalizado el período de concesión, el cliente debe renovar la solicitud para seguir usando esa dirección IP.
- Agente de retransmisión: Si la red tiene varias subredes, no es necesario un servidor DHCP en cada subred. En su lugar, el servidor puede utilizar un agente de retransmisión para reenviar mensajes DHCP entre el cliente y el servidor, de modo que todos los dispositivos de varias subredes puedan obtener direcciones IP.
Cómo habilitar DHCP en Windows
Habilitar DHCP para IPv4 e IPv6 en Windows es esencial para que la red funcione correctamente sin problemas de direcciones IP. Estos son los pasos para habilitar DHCP en su dispositivo Windows.
1. Acceso Network and Sharing Center
El primer paso es abrir el Network and Sharing Center, donde puedes configurar la configuración de tu red:
- Abra el Control Panel en Windows, luego seleccione Network and Sharing Center.
- También puede iniciar sesión a través de Settings en Windows y seleccionar Network & Internet.
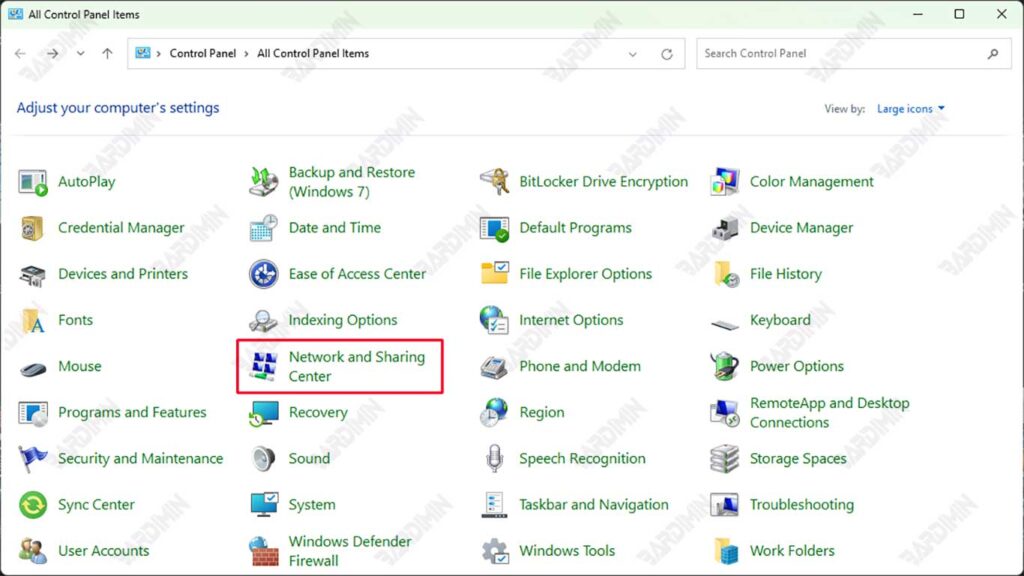
2. Cambiar la configuración del adaptador
Una vez que estés en Network and Sharing Center, sigue estos pasos para cambiar la configuración de tu adaptador de red:
- Haga clic en Change Adapter Settings en el lado izquierdo de la ventana.
- Seleccione un adaptador de red activo (como Wi-Fi o Ethernet) y, a continuación, haga clic con el botón derecho en el adaptador y seleccione Properties.
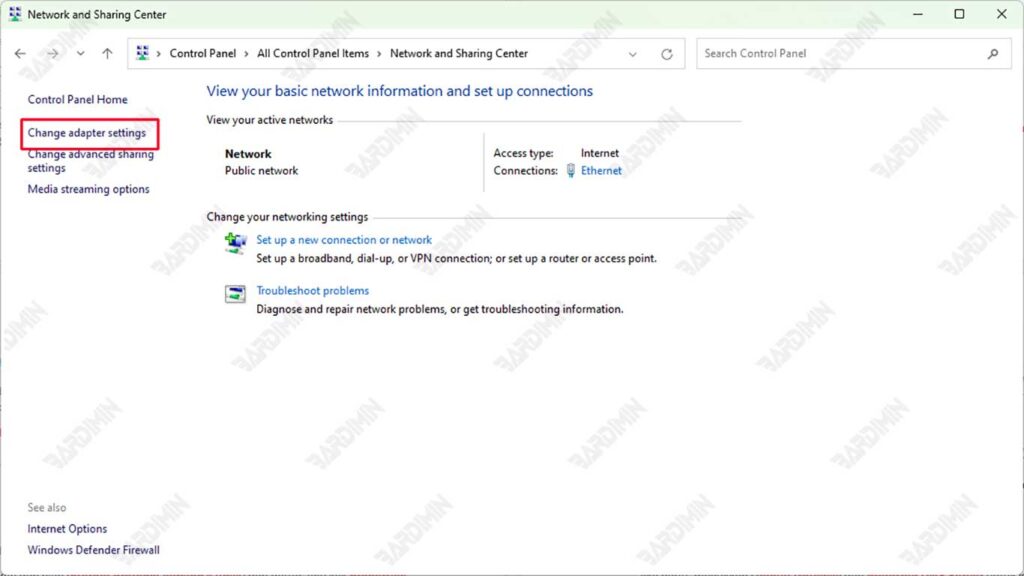
3. Configuración de IPv4 para DHCP
Para habilitar DHCP en IPv4, siga estos pasos:
- Busque y seleccione Internet Protocol Version 4 (IPv4) de la lista y, a continuación, haga clic en Properties.
- En la pestaña General, seleccione la opción Obtain an IP address automatically. Con esta opción, su dispositivo obtendrá automáticamente una dirección IP del servidor DHCP.
- Haga clic en OK para guardar los cambios y volverá a la ventana del adaptador Properties.
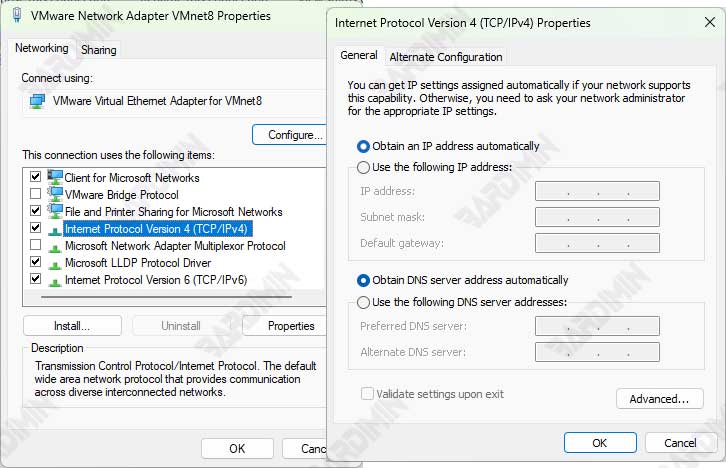
4. Configuración de IPv6 para DHCP
A continuación, puede habilitar DHCP en IPv6 si su red lo admite:
- En la ventana del adaptador de Properties, busque Internet Protocol Version 6 (IPv6) y haga clic en Properties.
- En la pestaña General, seleccione la opción Obtain an IPv6 address automatically. Esto permite que el dispositivo obtenga una dirección IPv6 automáticamente.
- Haga clic en OK y, a continuación, Close para cerrar la configuración del adaptador.

