RSAT o Remote Server Administration Tools es una colección de herramientas que le permiten administrar funciones y características de servidor desde equipos cliente que ejecutan Windows 11. Con RSAT, puede acceder y configurar un servidor remoto sin tener que iniciar sesión directamente en el servidor. Esto es especialmente útil si tiene varios servidores que necesita administrar desde un solo lugar.
Sin embargo, RSAT no está disponible de forma predeterminada en Windows 11. Tienes que instalarlo manualmente desde Settings o usando PowerShell. Además, también puedes eliminar RSAT si ya no lo necesitas. En este artículo, Bardimin explicará cómo instalar y quitar RSAT en Windows 11 de manera fácil y rápida.
Cómo instalar RSAT en Windows 11 desde Configuración
La forma más fácil de instalar RSAT en Windows 11 es desde Settings. Estos son los pasos:
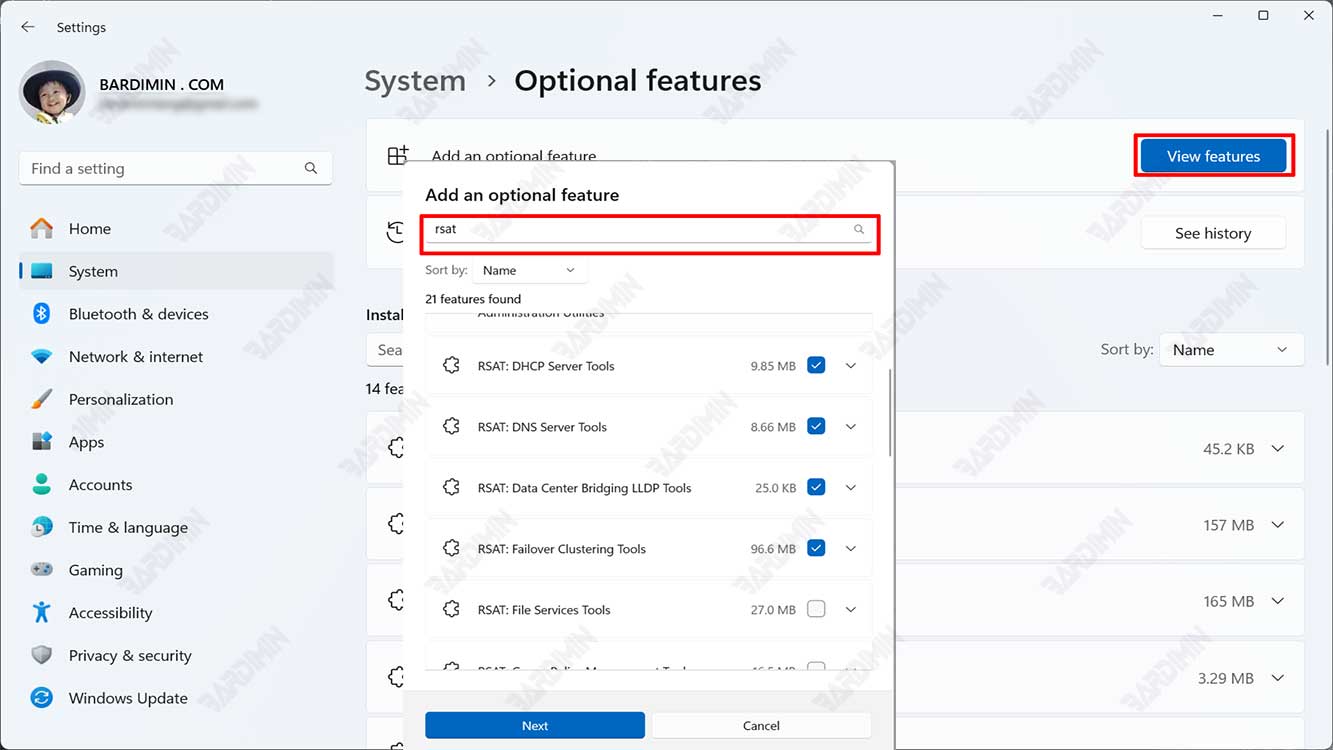
- Abra Settings presionando Windows + I en su teclado o haciendo clic en el icono Settings en el Start Menu.
- Seleccione System en el menú de la izquierda y, a continuación, haga clic en Optional features a la derecha.
- En Add an optional feature, haga clic en el botón View features junto a él.
- En la ventana que aparece, escriba RSAT en el cuadro de búsqueda. Verás una lista de todas las herramientas RSAT disponibles para Windows 11.
- Seleccione la herramienta RSAT que desee marcando la casilla situada junto a ella, haciendo clic en Next en la parte inferior y, a continuación, haciendo clic en Install. Puede seleccionar más de una herramienta RSAT a la vez. Si desea instalar todas las RSAT herramientas, puede buscar y seleccionar RSAT: Remote Server Administration Tools que incluye todas las herramientas RSAT.
- Espere a que se complete el proceso de instalación. Puede ver el estado de la instalación en la página Optional features. Cuando hayas terminado, puedes cerrar el Settings.
- Para acceder a las RSAT herramientas que tienes instaladas, puedes ir al Start Menu y buscar el nombre de la herramienta RSAT que desees, como Active Directory Users and Computers o DHCP Server Tools. También puede encontrar RSAT herramientas en la carpeta Windows Administrative Tools en el Start Menu.
Cómo instalar RSAT en Windows 11 con PowerShell
Otra forma de instalar RSAT en Windows 11 es usar PowerShell. Estos son los pasos:
- Abra PowerShell como administrador presionando Windows + X en su teclado y seleccionando Windows PowerShell (Admin) en el menú que aparece. También puede hacer clic con el botón derecho en el icono Start Menu y seleccionar Windows PowerShell (Admin) en el menú que aparece.
- Escriba el siguiente comando para instalar todas las herramientas RSAT a la vez y, a continuación, presione Enter:
Get-WindowsCapability -Name RSAT* -Online | Add-WindowsCapability -Online
- Espere a que se complete el proceso de instalación. Verás un mensaje Operation completed si tienes éxito. Si recibe un mensaje Error, puede intentar ejecutar el comando de nuevo o instalar RSAT desde Settings.
- Cierre PowerShell. Puede acceder a las herramientas RSAT que ha instalado de la misma manera que la anterior.
Cómo eliminar RSAT en Windows 11 de la configuración
Si ya no RSAT necesita, puede eliminarlo fácilmente de Windows 1 1 de Settings. Estos son los pasos:
- Abra Settings de la misma manera que la anterior.
- Seleccione System en el menú de la izquierda y, a continuación, haga clic en Optional features a la derecha.
- Busque y seleccione la herramienta RSAT que desea eliminar haciendo clic en el nombre de la herramienta RSAT y, a continuación, haciendo clic en Uninstall en la parte inferior. Puede eliminar más de una herramienta RSAT a la vez marcando la casilla situada junto al nombre de la herramienta RSAT y, a continuación, haciendo clic en Uninstall en la parte inferior. Si desea eliminar todas las herramientas RSAT, puede buscar y seleccionar RSAT: Remote Server Administration Tools que incluye todas las herramientas RSAT, luego hacer clic en Uninstall en la parte inferior.
- Espere a que se complete el proceso de eliminación. Puede ver el estado de la eliminación en la página Optional features. Cuando hayas terminado, puedes cerrar el Settings.

