La pérdida de paquetes es un problema grave que puede afectar negativamente a varias aplicaciones y servicios. Es importante saber cómo probar y corregir la pérdida de paquetes para asegurarse de tener una conexión estable y confiable.
La pérdida de paquetes es un término utilizado para describir una situación en la que una parte de los datos enviados o recibidos a través de una red no llega a su destino. La pérdida de paquetes puede ocurrir por una variedad de razones, como interferencias de señal, errores de hardware, errores de configuración, sobrecargas de red o ataques DDoS. La pérdida de paquetes puede causar varios problemas, como la disminución de la calidad de las llamadas VoIP, el almacenamiento en búfer de video, el retraso en los juegos en línea o los errores de transferencia de archivos.
Para saber si experimenta pérdida de paquetes o no, puede usar algunas de las herramientas integradas de Windows, como el símbolo del sistema, PowerShell o el Monitor de recursos. Estas herramientas pueden ayudarle a medir la pérdida de paquetes entre su ordenador y el servidor de destino, así como a identificar los puntos débiles de la ruta de la red.
Estos son los pasos para usar esas herramientas:
Uso del símbolo del sistema
El símbolo del sistema es una herramienta de línea de comandos que le permite ejecutar varios comandos para administrar su sistema y red. Uno de los comandos que puede utilizar para medir la pérdida de paquetes es ping.
Un ping es un comando que envía un pequeño paquete de datos a la dirección IP o nombre de dominio de destino y espera una respuesta. El ping puede indicarle cuánto tiempo tardaron los paquetes de datos en ir y venir, así como cuántos paquetes se perdieron en el proceso.
Para usar ping, siga estos pasos:
- Abra Command Prompt pulsando la tecla Windows + R, escribiendo cmd y pulsando Intro.
- Escriba el siguiente comando, donde <target> es la dirección IP o el nombre de dominio que desea probar, por ejemplo, google.com:
ping <objetivo>- Presione Enter y espere el resultado. Verá varias líneas de salida que indican el tiempo de respuesta (en milisegundos) y el estado del paquete (exitoso o fallido). Algunos ejemplos son los siguientes:

- Preste atención a la última línea que muestra las estadísticas de ping. Puede ver cuántos paquetes se enviaron, recibieron y perdieron, así como el porcentaje de packet loss. Si ve un número distinto del 0% en la sección de pérdida de paquetes, está experimentando una pérdida de paquetes. Cuanto mayor sea el porcentaje, peor será tu conexión.
Uso de PowerShell
PowerShell es una herramienta de línea de comandos más avanzada que el símbolo del sistema, que le permite ejecutar varios scripts y módulos para administrar el sistema y la red. Uno de los módulos que puede utilizar para medir la pérdida de paquetes es Test-NetConnection. Test-NetConnection es un comando que prueba una conexión de red a una dirección IP o nombre de dominio de destino y proporciona información detallada sobre los resultados, incluida la pérdida de paquetes.
Para usar Test-NetConnection, siga estos pasos:
- Abra PowerShell presionando la tecla de Windows + X y seleccione Windows PowerShell o Windows PowerShell (Admin) en el menú que aparece.
- Escriba el siguiente comando, donde <target> es la dirección IP o el nombre de dominio que desea probar, por ejemplo, google.com:
Test-NetConnection -ComputerName <target> -InformationLevel Detailed- Presione Enter y espere el resultado. Verá varias líneas de salida que muestran información sobre su conexión de red, como la dirección IP local y la distancia, el protocolo, el puerto, el estado, el tiempo de respuesta y la pérdida de paquetes. Algunos ejemplos son los siguientes:
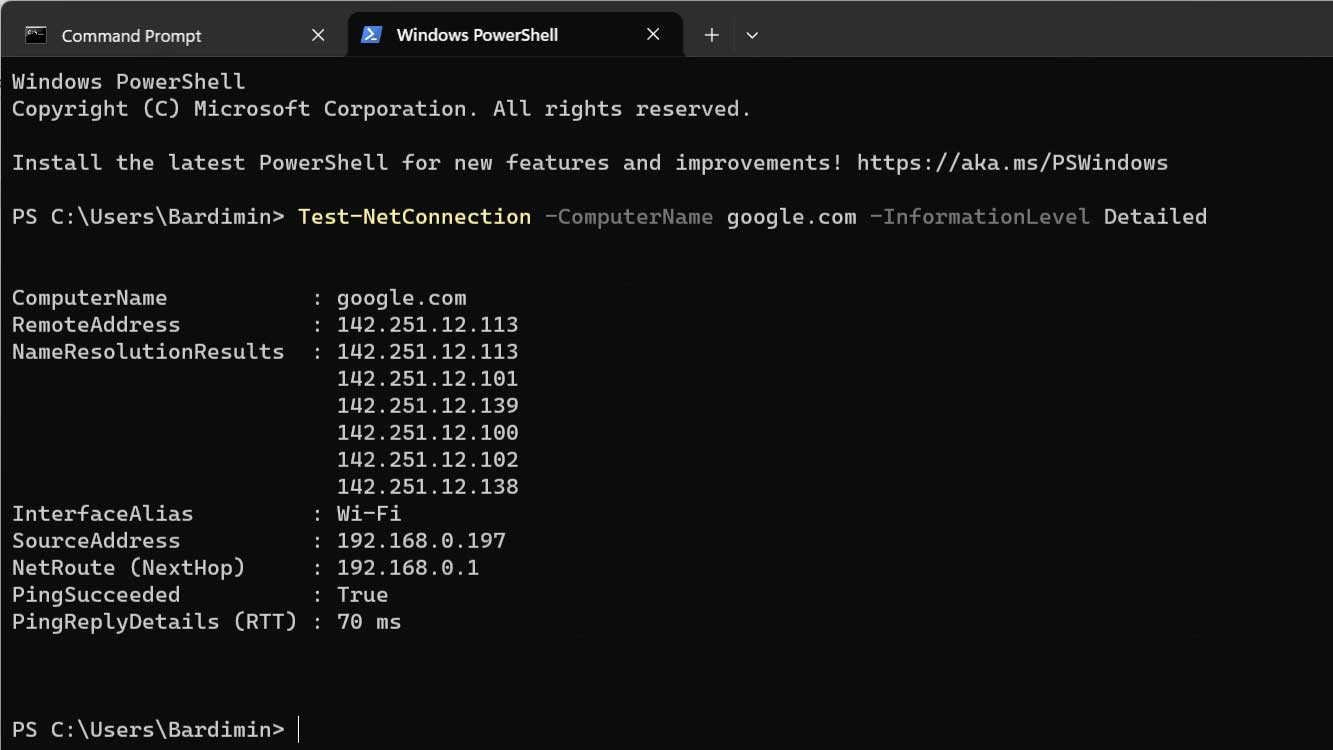
- Fíjate en las líneas que indican PingSucceeded y PingReplies. Puede ver si el ping se realizó correctamente o no, así como detalles sobre cada respuesta de ping, incluido el tamaño del paquete, el tiempo de respuesta y el estado. Si ve un estado de TimedOut o DestinationUnreachable en una de las respuestas de ping, está experimentando una pérdida de paquetes. También puede calcular el porcentaje de pérdida de paquetes dividiendo el número de paquetes perdidos por el número de paquetes enviados y multiplicándolo por 100.
