Keylogger or Keystroke Logger is an action to record the keys pressed on the keyboard. It is usually done discreetly so that the person using the keyboard is not aware that their actions are being monitored. This keylogger can be hardware or software.
The term keylogger has a bad connotation, as hackers often use it to obtain login credentials from victims without them knowing it. A keylogger is also very useful when you want to monitor PC usage by your company employees or to monitor the online activities of your children. By knowing the activities they do, you can make decisions so that the use of the PC is really what you expect.
The controversy over whether keyloggers are legal or illegal is very difficult to distinguish. It all depends on the purpose of using the keylogger. If you use it for a good purpose, such as monitoring children’s online activities, so that they are not negatively affected by internet use, of course, this is perfectly fine for you to do. There is no one else that you lose from using the keylogger.
If you use a keylogger to steal login credentials, credit card information from other people, this is illegal and against the law. Or you install a keylogger on other people’s PCs to monitor their activities and without their permission, this kind of action is of course also illegal.
Despite the controversy, there are some pretty good and free keylogger apps that you can use. For more details, Bardimin has summarized it as follows.
1. Best Free Keylogger
Best Free Keylogger is the solution to monitor what your kids or employees are doing on their computers. One of the interesting features of this keylogger is the “Parental Controls” feature. With this feature, besides being able to record or monitor PC usage, you can also block pornographic sites, limit internet usage.
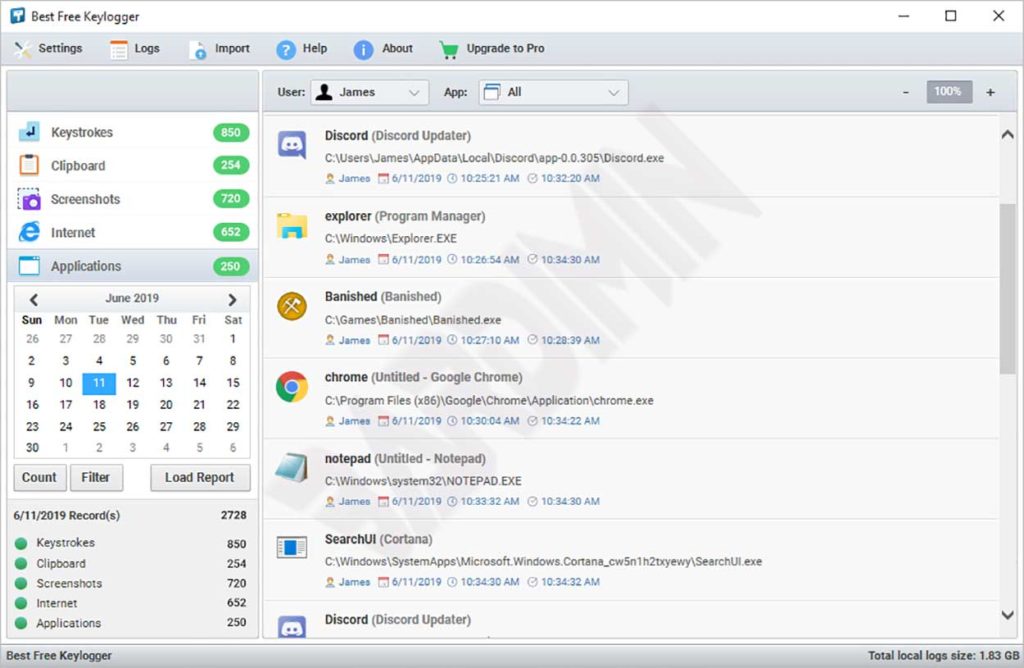
Source: bestxsoftware.com
Best Free Keylogger features in full are:
- Record Keystrokes
- Clipboard Monitor
- Capture Screenshots
- Monitor Internet Activities
- Monitor Local Applications
- “Smart Read” Filter
- Advanced Filtering
- HTML Reports
- Limit by User/Application
- Scheduled Monitoring
- Encrypted Log Files
- Password Protection
- Delivery via Email, FTP, LAN, USB
- Automatic Log Clearance
- Invisible Mode
- Automatic Uninstallation
- Parental Controls
- Web Filtering
- Time Limiting Internet Access
- Internet Blocking
- Application Blocking
2. KidLogger
KidLogger is a keylogger to help you find out what your kids are doing on their computer or smartphone. The app is free and available in Android, Windows, and Mac versions.
With this application you can find out:
- how long your child has been working on the PC;
- which application to use (Android, Windows, MAC);
- which websites to visit (Android, Windows, MAC);
- with whom he communicates (phone, SMS, Skype, Facebook) on an Android phone;
- where has (android);
- what photo was made (Android);
- and anything to friends (Android, Windows, MAC).
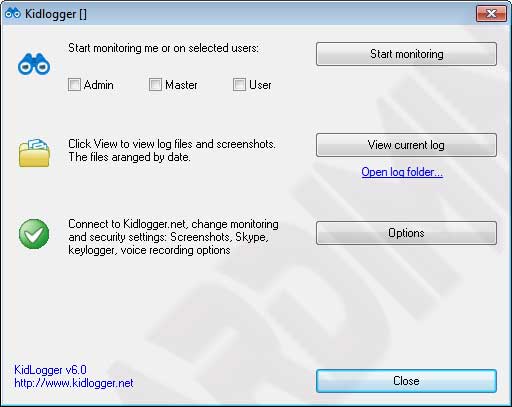

Source: kidlogger.net
3. Elite Keylogger
Elite Keylogger is also an excellent free keylogger. With this keylogger, you can monitor your computer in your absence, help you find what they are doing, protect your children online, can monitor them like hidden surveillance cameras, and ensure the efficiency of your employees. This application is available in two versions, a Windows version, and a Mac version.

Source: elitekeyloggers.com

