Have you ever had a problem when trying to open a folder by double-clicking, but the folder is not responding?
Windows 11 is the most popular operating system today, but it is not free from problems that can bother users. One of the problems often experienced by Windows 11 users is a folder that cannot be opened when double-clicked. This is certainly very troublesome because it can hinder access to important files stored in the folder.
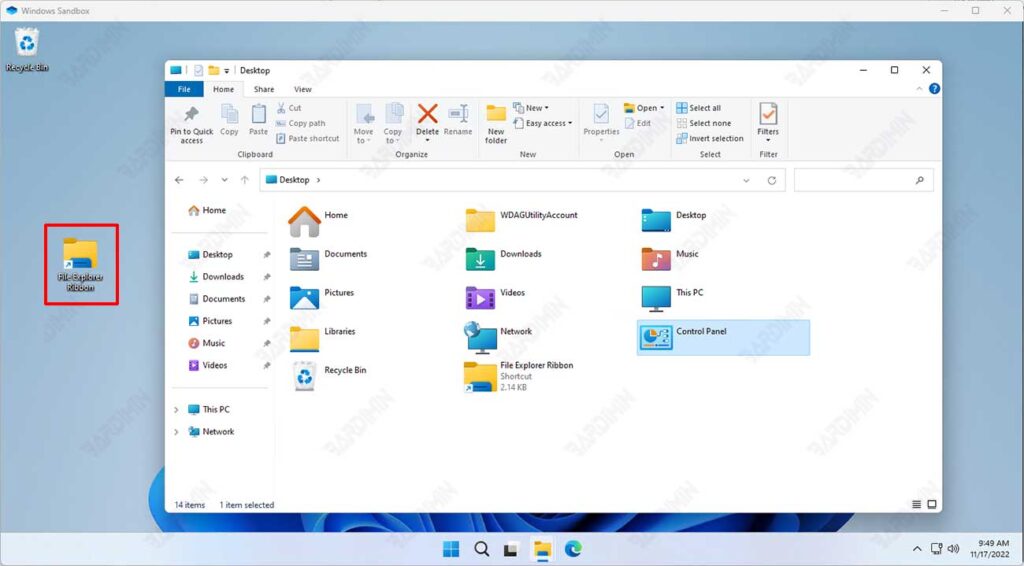
However, don’t worry, in this article, Bardimin will provide a complete guide on how to solve the double-click not opening folder issue in Windows.
Why doesn’t the folder open when double-clicking?
Several causes can cause folders to not open when double-clicked in Windows 11, such as:
- File Explorer app crashes or stops working
- Bugs or glitches in the Windows 11 operating system
- Full or less memory space
- Cache or junk files that accumulate
- Corrupted or deleted system files
- There is a conflict in the registry settings
- Viruses or malware that infect computers
To overcome this problem, there are several ways you can try, ranging from the easiest to the most difficult. Here are some ways to fix folders not opening when double-clicked in Windows 11.
1] Restart the File Explorer application
The first and simplest way to solve a folder that won’t open when double-clicked in Windows 11 is to restart the File Explorer app. File Explorer is a built-in application of Windows 11 that is used to explore files and folders on your computer.
File Explorer is the process responsible for displaying files and folders on your computer. If this application crashes or stops working, it can cause the folder to not be opened when double-clicked.
The easiest way to fix this problem is to restart File Explorer. To restart Windows Explorer, follow these steps:
- Open the “Task Manager” by pressing “CTRL + SHIFT + ESC”.
- In the “Processes” tab, find and click “Windows Explorer”.
- Right-click on the process and select “Restart”.
Wait for the restart process to complete, and then try to open the folder that could not be opened before. If this works, the folder will open as usual. If not, proceed to the next way.
2] Check system files
Damage to system files can also be the cause of folders not being opened. To check system files, you can use the CHKDSK command.
To run the CHKDSK command, follow these steps:
- Open Command Prompt by pressing (Windows + R).
- Type “cmd” and press Enter.
- In Command Prompt, type the following command:
chkdsk /f /r /x C:
Replace “C:” with the drive letter on which Windows is installed.
The CHKDSK command will check the system files on the C: drive and fix any issues found.
3] Restart the computer
The third way to solve the folder won’t open when double-clicked in Windows 11 is to restart your computer. Restarting is the process of shutting down and restarting your computer, which can help fix various issues on the Windows 11 operating system.
By restarting your computer, you can reload all system files and services that may be experiencing errors or bugs. To restart your computer, you can follow these steps:
- Click the Start button in the lower-left corner of the screen
- Select Power > Restart
- Wait for your computer to shut down and turn back on
- Enter your password or PIN if prompted
- Try opening the folder that you couldn’t open before
If this works, the folder will open as usual. If not, proceed to the next way.

