The Registry file is an important part of the Windows operating system that acts as a database to store the configuration and settings of the system and running applications. Any changes made by both the user and the software will be recorded in this Registry File, which greatly affects the computer’s overall performance.
Comparing Registry Files can be of great benefit, especially when resolving issues. By comparing two versions of the registry, we can identify changes that occur due to software installation, system settings, or updates that may be causing problems with the system. In addition, this comparison also helps in restoring the settings to their original condition or optimizing them so that the system runs more stably and efficiently.
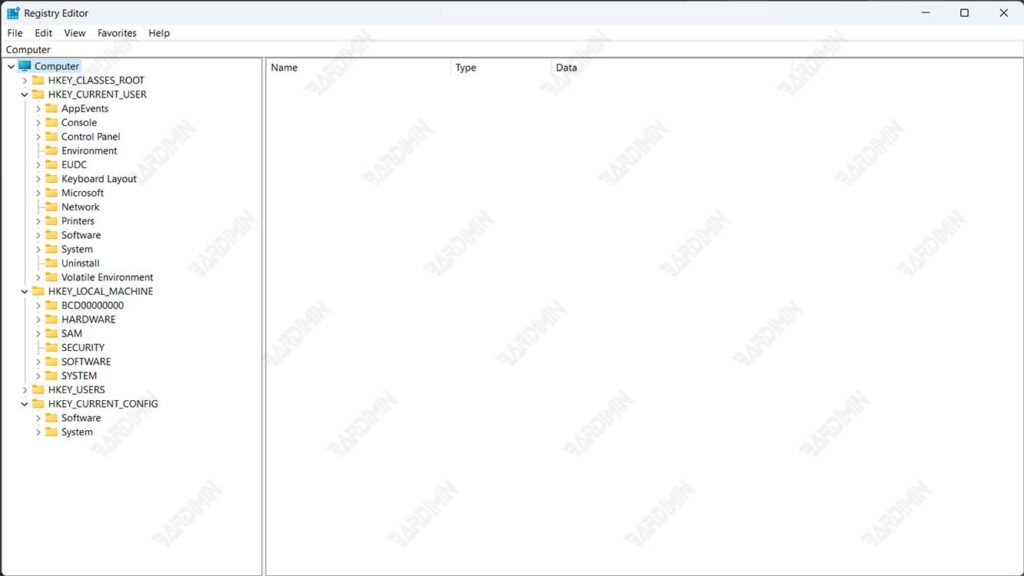
Why Compare Registry Files?
Comparing registry files is essential to keep system performance and stability optimal. This process can help identify and resolve issues such as errors or crashes that may be caused by changes in the registry. Additionally, the registry file comparison allows users to easily revert settings to a previous version after performing a system update or new software installation, thus preventing potential inconsistencies that could interfere with performance.
Registry comparisons are also useful for detecting unauthorized changes, including those caused by malware. By comparing the registry periodically, we can identify and remove suspicious changes to keep the system secure.
For example, when a system crashes after a Windows update, comparing the registry files before and after the update can help find the entry that is causing the problem. Likewise, after installing new software, registry comparisons can help find changes that are interfering with other applications so that the system can run normally again.
Tools Used to Compare Registry Files
There are several very useful tools for comparing Registry Files, which can help users in the process of troubleshooting and system settings:
1. Regshot
Regshot is an open-source tool that allows users to retrieve snapshots from the registry before and after changes to the system. The tool then compares the two snapshots and shows the differences. Regshot is very useful for detecting registry changes that may occur as a result of software installation or manual modification of system settings.
2. Regdiff
Regdiff is specially created to compare two Registry Files and display the differences in a clear and detailed way. This tool is very effective for troubleshooting, especially when registry changes interfere with system or application performance. Regdiff provides an easy-to-understand diff report, thus assisting users in taking the necessary corrective steps.
3. WinDiff
WinDiff is a tool from Microsoft that was originally designed to compare text files. Although not as specific as Regdiff in comparing Registry Files, WinDiff can still be used to see the difference between two registry files. This is useful in situations where users only need an overview of the changes that have occurred in their registry files.
How to Compare Registry Files with Regdiff
Here are simple and effective steps to compare Registry Files using Regdiff, from preparation to analysis of results.
1. Registry File Preparation
To export a registry file, open Registry Editor by typing ‘regedit’ in Windows search. Select the part of the registry you want to export, right-click, and select Export. Specify a storage location and name the registry file, e.g. “backup_before_modification.reg”.
Store Registry Files in a safe, easily accessible place, such as an easily recognizable folder. Use a clear name to know when the file was created, such as “backup_registry_2024_09.reg.” Also, keep a copy in a separate place or in the cloud to prevent data loss.

