The most common cause of low FPS is graphics settings creating more work than your device can manage.
Enjoying the best visuals and performance that games offer is part of the appeal of PC gaming. Console gamers make it simple because all of their hardware is tuned just right for fantastic games, and games are always designed with console performance limits in mind.
PC games with mismatched hardware, outdated graphics cards, and out-of-date software drivers all contribute to sometimes poor game performance and can become significantly less constant.
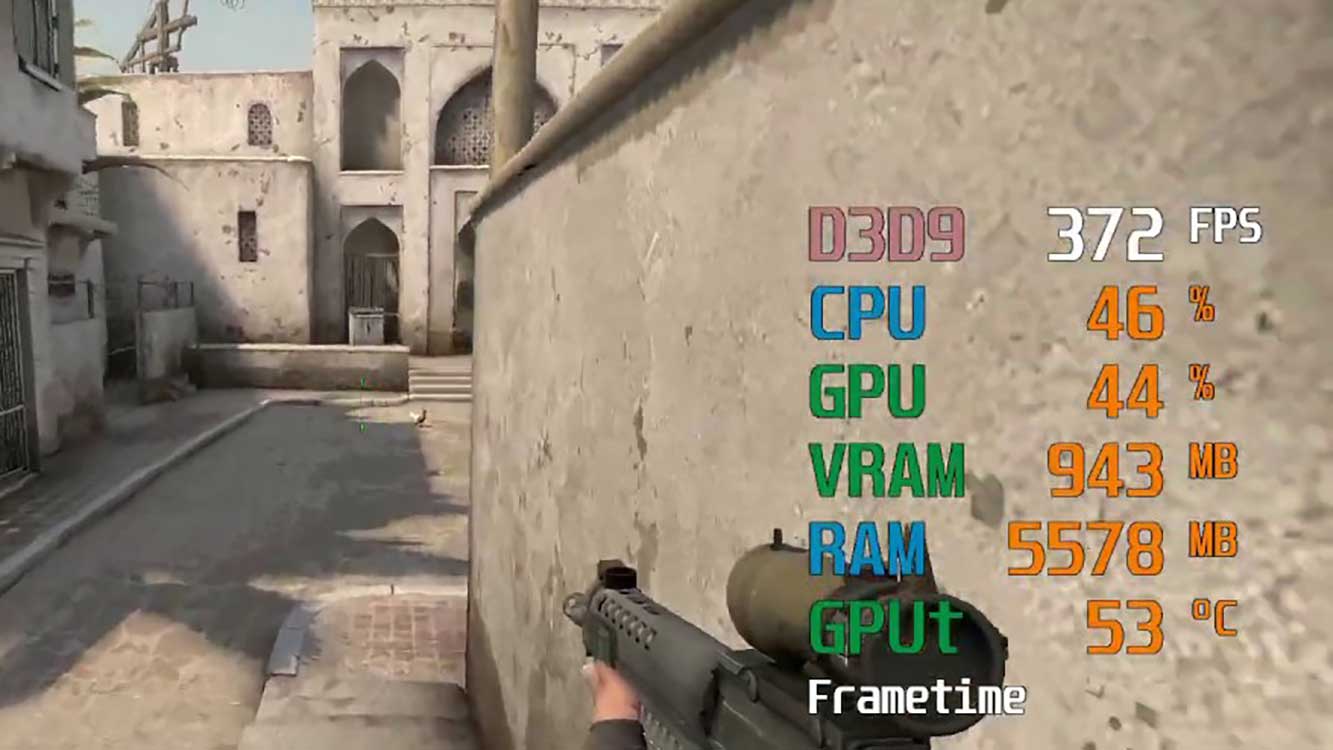
Frame rate, often known as frames per second (FPS), is the number of times per second that the graphics hardware redraws the screen. The geometry, textures, lighting, and effects that make up one of those frames are all created by the graphics card, CPU, and RAM working together.
Low frame rate is one factor that spoil the gaming experience the most. If you’re experiencing FPS drops, you may need to tweak your PC to increase the frame rate, which is measured in frames per second.
Causes of Low FPS
There are various reasons a Windows PC may have low FPS (frames per second) when playing games or running heavy applications:
- Inadequate hardware: Your computer may not meet the minimum requirements for a game or program, resulting in poor frame rates.
- Outdated graphics card drivers: Installing the latest graphics card drivers can improve performance and solve problems.
- Overheating: Overheating can cause thermal throttling, which slows down your CPU and GPU to protect them from harm.
- Background processes: many background processes can consume system resources and delay performance.
- Visual effects: Enabling too many visual effects will overload your GPU and lower frame rates.
- Poorly optimized games: Games or apps that are not optimized for your system can produce poor frame rates.
- Virus or malware: A virus or malware infection can slow down your system and cause performance issues.
How to Increase Computer FPS on Windows
To fix low game FPS on Windows, follow these steps:
- Update graphics card driver.
- Adjust the in-game graphics settings.
- Disable background apps.
- Check your PC specifications: Make sure your PC meets the minimum system requirements for the game you are playing.
- Update your operating system.
- Use performance-enhancing tools.
- Upgrade your hardware.
Update graphics card driver
It is very important to keep your computer’s system and device drivers up to date if you want to get the most out of it. Outdated drivers, especially video drivers, can reduce game performance.
To upgrade your graphics driver, go to the manufacturer’s official page, depending on the video graphics you are using such as Nvidia, AMD, or Intel. Nvidia and AMD both provide software applications that make it easy to get the latest drivers. They not only notify you when a new version is ready but also give you access to additional changes and features.
In addition, by updating Windows, the drivers for the graphics video card will also be updated automatically, if available.
Adjust the in-game graphics settings
Lowering the quality of game graphics can increase FPS. If you are experiencing very low FPS in a game, one of the easiest and quickest solutions is to go into the game settings and reduce the graphics settings. You can do this manually by starting at the heaviest graphics settings first and then changing to lower graphics settings to increase the FPS.
Shadows, visibility, anti-aliasing, textures, and other settings can all provide a significant increase in FPS if you turn them off (or are disabled).
If your game is at 20-30 FPS, you may need to lower the visual settings and check the game again for improvement. And then repeat until you get the optimal frame-rate.
If your frame rate is unusable (10 FPS or lower), you can try using the game’s default graphics settings to reduce things as much as possible. This will cause a huge increase in fps.

