Damage to a ZIP file can cause you to lose the files in it. Here’s how to fix a corrupt or corrupted ZIP file and extract the data inside.
A Zip file is a type of archive file used to compress or package one or more files or folders into one smaller file. Files with zip format are very commonly used to compress files to make them easier to upload, download, or send via email because they have a smaller size.
A smaller size will save space on the server and also reduce the time to download or upload files. In addition, zip files can combine hundreds or thousands of file information in a single Zip file. When a zip file is extracted or extracted, the files or folders contained in it will be restored to their original form.
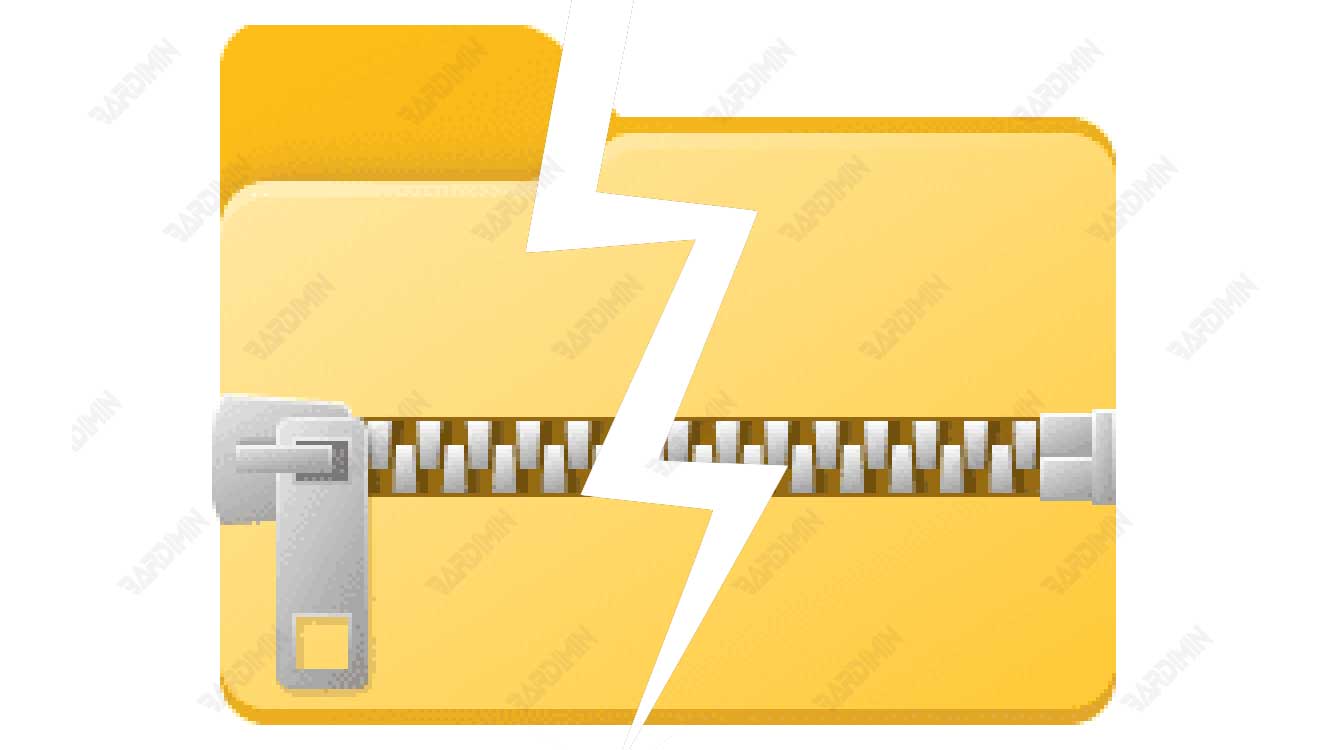
However, ZIP files can get corrupted. When a ZIP file is corrupted, you’ll usually see an error message stating that Windows can’t open it and the archive is corrupted or invalid. As a result, files in the corrupted ZIP cannot be accessed.
When you see an error message when trying to extract the contents of a ZIP file, it indicates that the zip file is corrupted, incomplete, or corrupted and extraction cannot proceed.
Causes of corrupt or corrupted ZIP files
There are several common causes why zip files can be corrupted or corrupt. Here are some of them:
- Error compressing file: If an error occurs while compressing the file, such as electrical failure or other interruptions during the compression process, then the resulting zip file may be corrupted or cannot be extracted.
- Virus or malware: Sometimes viruses or malware can infect zip files, causing them to be corrupted or unable to be extracted. Viruses or malware can damage important parts of zip files and cause damage.
- Problems with storage media: If the storage media, such as a hard drive or flash drive, has damaged sectors, then the zip file stored there can become corrupted. When a zip file is extracted from corrupted storage media, part of the file may be lost or corrupted.
- File transfer failure: If a zip file is downloaded or uploaded from the internet, a transfer failure or poor internet connection can cause the zip file to become corrupted.
- Use of inappropriate software: Using software that is inappropriate or incompatible with zip files can cause zip files to corrupt when extracted.
How to fix corrupt or corrupted ZIP files
To repair corrupt or corrupted ZIP files in Windows, you can follow one of the following methods:
- Re-download the ZIP file.
- Use WinZip’s Command Utility.
- Use WinRAR Utility.
- Using DiskInternals ZIP Repair.
- Using Stellar File Repair
1] Redownload the ZIP file
If the corrupted or corrupt ZIP file came from a download, you can re-download the file from the same website and if the same problem persists, try downloading it from another website.
And if the file comes from sharing the file via email, you can try asking the person to compress it and resend it again.
One of the reasons is that there may be a transfer error during the download procedure or upload process. Do not rule out the possibility, an error occurred when compressing the ZI P file.

