Windows Search is a feature that lets you quickly and easily search for files, folders, apps, settings, and web content in Windows 11. However, sometimes this feature encounters issues and cannot function properly. This is certainly very disruptive to your productivity and comfort in using a computer or laptop.
Various causes can make Windows Search not work, such as:
- It’s Cortana who has a problem. Cortana is a virtual assistant integrated with Windows Search. If Cortana crashes or conflicts, Windows Search is also affected.
- Windows system crash. Windows system errors can be caused by viruses, malware, corrupt files, or failed updates. This may affect the performance and functionality of Windows Search.
- Junk files or caches that accumulate. Junk files or caches that accumulate can reduce storage space and slow down Windows performance. This may affect the search process and indexation of Windows Search.
- Incorrect settings. Incorrect settings can prevent Windows Search from operating normally. For example, inappropriate regional, language, or privacy settings.
To resolve the issue of Windows Search not working, you can try the following ways:
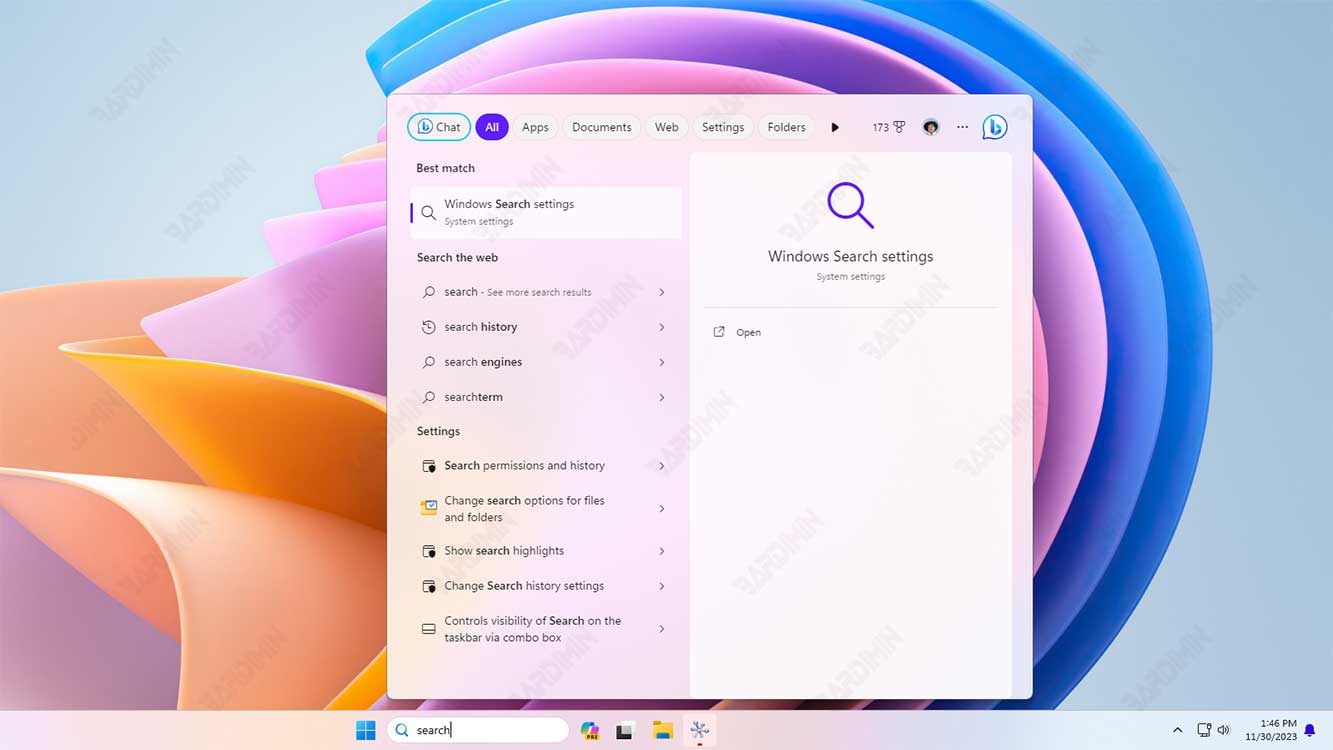
1. Restart Windows Search
The first way you can try is to restart Windows Search through services or Task Manager. This can help resolve temporary or mild Windows Search issues. Here are the steps:
Restart via services
- Press the Windows + R key to open a Run window.
- Type services.msc and press the Enter key or click OK.
- Find Windows Search and right-click on the service.
- Select Restart to restart the Windows Search service.
- Wait a few moments and try using Windows Search again.
Restart via Task Manager
- Press the Ctrl + Shift + Esc button to open Task Manager.
- On the Processes tab, search for Search or SearchUI.exe.
- Right-click on the process and select End Task.
- Wait a few moments and try using Windows Search again.
2. Update Windows
The second way you can try is to update Windows to the latest version. This method can help solve Windows Search problems caused by bugs or errors in the Windows system. In addition, updating Windows can also improve the security and performance of your computer or laptop. Here are the steps:
- Click the Start button and select Settings (gear icon).
- On the Windows Update menu, click Check for updates to search for the latest updates for Windows.
- If there are any updates available, click Download and install to download and install them.
- After the update process is complete, restart your computer or laptop.
- Try using Windows Search again.
3. Run the Troubleshooter
The third way you can try is by running the Troubleshooter provided by Microsoft. Troubleshooter is a feature that can help you search for and fix problems that occur in Windows, including Windows Search problems. Here are the steps:
- Click the Start button and select Settings (gear icon).
- Select Privacy & security.
- On the right menu, select Searching Windows.
- Find and select Indexing troubleshooter.
- Follow the instructions that appear on the screen to run the Troubleshooter.
- After the Troubleshooter finishes, try using Windows Search again.
4. Rebuild Index
The fourth way you can try is to rebuild the index. An index is a database that stores information about files, folders, and web content that is on your computer or laptop. Windows Search uses indexes to speed up the search process. However, sometimes indexes can be broken or out of sync with the actual data. This can cause Windows Search to be unable to find what you are looking for. To overcome this, you can rebuild the index, which is to deleting and recreating the index from scratch. Here are the steps:
- Click the Start button and type Control Panel. Open the Control Panel app.
- Select View by: Large icons or Small icons.
- Click Indexing Options.
- In the Indexing Options window, click Advanced.
- On the Index Settings tab, click Rebuild under the Troubleshooting section.
- Click OK to confirm that you want to rebuild the index.
- Wait for the index rebuild process to complete. This process can take a while, depending on the number of files and folders that are on your computer or laptop.
- Try using Windows Search again.

