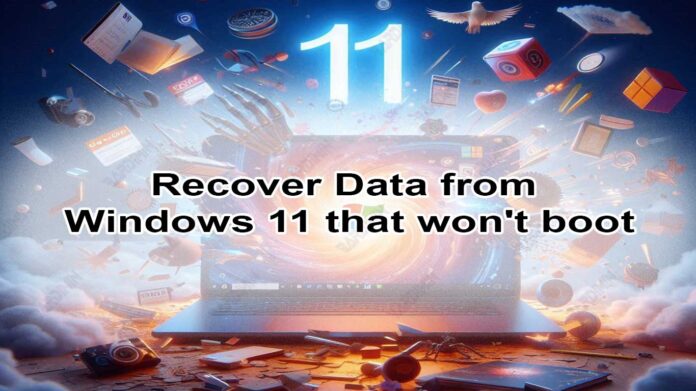Securing your data is a top priority in an emergency situation when your computer won’t boot. This article will discuss the steps to resolve this issue and ensure your data remains safe.
Data backup is an important preventive measure to keep valuable information and files from unexpected loss. When data is backed up regularly, you have a copy of the information that can be recovered in the event of a hardware malfunction, malware attack, or system failure. Without adequate backups, the risk of losing important data such as work documents, family photos, or personal projects is very high.
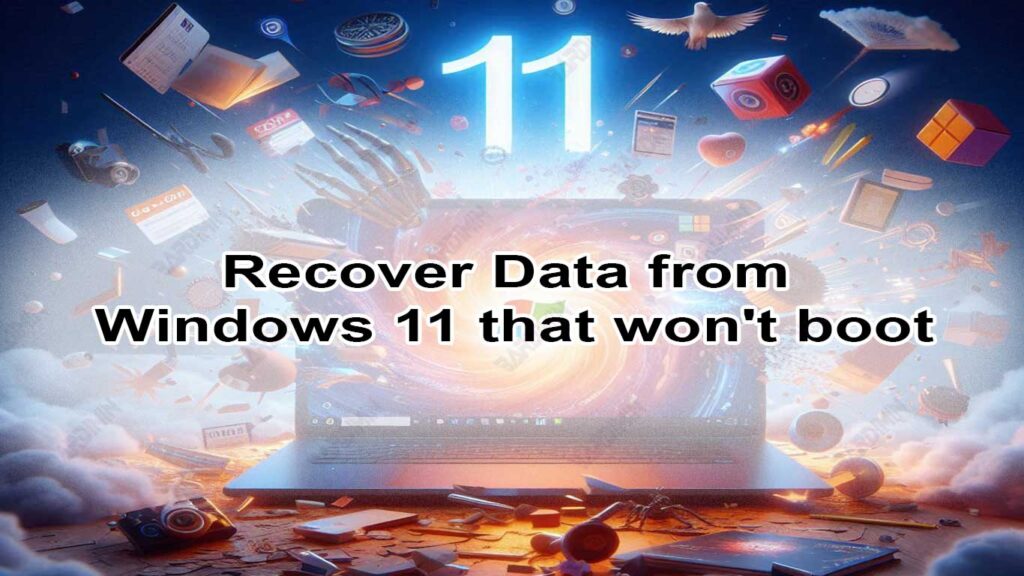
Why can’t a computer boot?
There are a few reasons why a computer might not boot, including:
- Operating System Corruption: Corrupted or missing system files can prevent the computer from booting properly.
- Hardware Damage: Components such as a faulty hard drive, RAM, or motherboard can cause the computer to fail to boot.
- Malware Attacks: Certain viruses or malware can damage system files or other important components.
- BIOS Configuration Errors: Incorrect settings in the BIOS can interfere with the boot process.
- Overheating: Overheating of certain components, such as the processor, can cause boot failure.
Signs of Computer Won’t Boot
Some common signs that your computer won’t boot include:
- Black Screen: There is no display of anything when the computer is turned on.
- Blue Screen of Death (BSOD): A blue screen with an error message.
- Boot Error Message: Messages such as “Operating System not found” or “Boot device not recognized”.
- Beep: An unusual beep sound from the computer, indicating a hardware problem.
- Repeated Restart: The computer tries to boot but continuously restarts without success.
Preparing for Data Recovery
1. Step One: Stay Calm
When facing a situation where the computer cannot boot, it is crucial not to rush into action. Rushing can lead to errors that might make things worse, including the potential for greater data loss. Take a moment to understand the situation and plan recovery steps carefully.
When facing a serious technical problem like this, maintaining mental calm is essential. A calm mind helps you to think clearly and make informed decisions. Take a deep breath, take a break if necessary, and focus on the steps that need to be taken to recover the data.
2. Equipment and Software Required
To recover and save data from a computer that won’t boot, you’ll need an external storage medium like a USB drive or an external hard drive. Make sure that this device has enough capacity to store all the data you want to recover.
Bootable devices such as Live USB or Live CD are very useful for accessing computers that cannot be booted. This device allows you to run the operating system from external media, so you can access data on the internal hard drive.
There are several recovery software that can help you recover data from a computer that won’t boot:
- MiniTool Power Data Recovery: This software offers an easy-to-use interface and can recover data from different types of storage media.
- Recuva: Developed by Piriform, Recuva is a recovery software that is famous for its ability to recover deleted or lost files.
- EaseUS Data Recovery Wizard: This software is known for its effectiveness in recovering data from unbootable computers, as well as its support for various file formats and storage device types.