In the rapid development of digital, data protection has become very important. Effective Access in Windows 11 ensures that only authorized people can access certain disks, folders, or files.
Effective Access is an access right that indicates who can read, write, or modify objects in the system. If not properly organized, sensitive data can be threatened by unauthorized access, information leaks, or cyberattacks.
Checking Effective Access is important to reduce security risks, ensure regulatory compliance, and protect sensitive data such as financial information or company secrets. If the settings are wrong, it can have serious consequences, ranging from data leaks to legal and financial problems. Bardimin will provide a simple guide to check Effective Access in Windows 11 to keep your data safe.
Steps to Check Effective Access in Windows 11
Checking Effective Access is essential to ensure that a particular user or group only has the appropriate permissions on Disks, Folders, or Files in Windows 11. By following the steps below, you can find out the actual access rights that users have in the system.
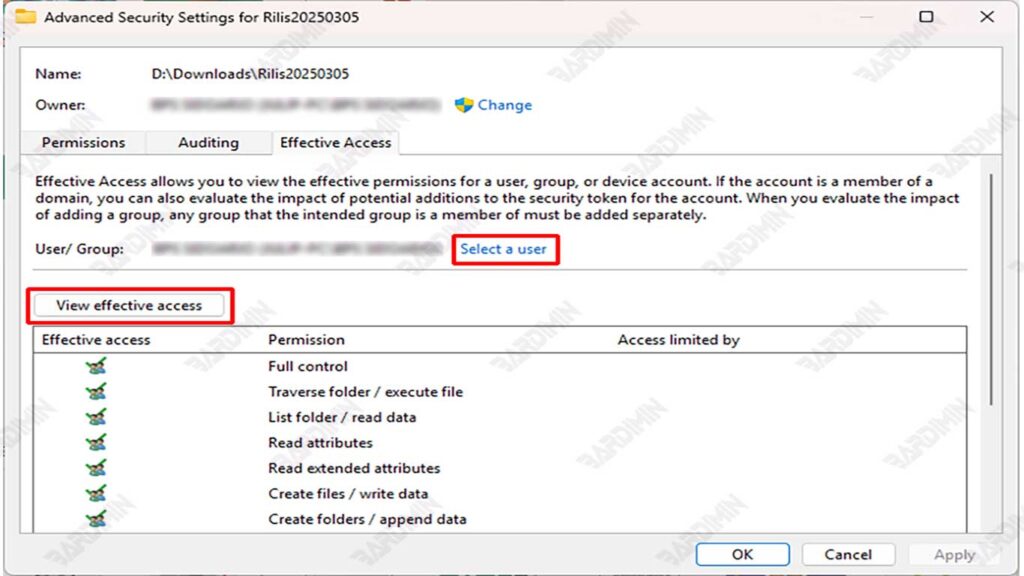
1. Open Properties on Disk, Folder, or File
The first step is to open the Properties of the file, folder, or disk you want to check.
- Right-click the disk, folder, or file you want to check.
- Select Properties from the context menu that appears.
2. Navigate to the Security Tab
Once Properties window opens, the next step is to go to the Security tab.
- In the Properties window, select the Security tab.
- This tab displays a list of users and groups that have access to the file or folder.
- Each user or group will have different permission levels, such as Read, Write, Modify, or Full Control.
3. Click Advanced to View Effective Access
To see Effective Access, we have to open Advanced Security Settings.
- In the Security tab, click the Advanced button at the bottom.
- The Advanced Security Settings window will open.
- Inside this window, select the Effective Access tab.
4. Add Users or Groups to Check Effective Access
To check Effective Access, you need to specify the user or group you want to check.
- Click the Select a user button to select a specific user or group.
- Type in the username or group, then click Check Names to verify.
- If the name entered is correct, click OK to confirm.
- Once a user or group is selected, click View effective access to view the applicable access rights.
5. Analysis of Effective Access Results
Once you click View effective access, the system will display a list of permissions that the user or group has.
- Does the user have permissions that comply with security policies?
- Are there any permissions that shouldn’t be given to the user?
- Do users have Full Control, Modify, or Write Access that they shouldn’t have?
Tips to Optimize Effective Access in Windows 11
To keep your system secure and access permissions under control, here are some steps you can take to optimize your Effective Access in Windows 11:
1. Use Groups for More Effective Permit Management
Set access rights based on user groups, not per person. If there are 10 people who need access to a project folder, it is more efficient to create a “Project Team” group and grant access rights to that group, rather than granting permissions to each user individually.
2. Conduct Periodic Audits of Effective Access
Check Effective Access periodically, especially for files or folders that store important data. Make sure no user has access that they shouldn’t. Take advantage of the Windows Event Viewer or Group Policy Auditing feature to record permission changes and find irregularities.
3. Minimize Permissions to Improve Security
Implement the principle of “Least Rights Access”, which means that it only grants the least amount of permissions that users need. Do not give full control unless necessary. Use a combination of permissions such as Read-Only, Modify, or Write to restrict access as needed.
If a user only needs to view the document, grant Read permission instead of Modify or Full Control. This prevents accidental changes or deletions of data.

