Method 2: Block USB via Registry Editor – The Ultimate Solution for Windows 11 Home!
For Windows 11 Home users, the Group Policy Editor feature is not available. But don’t worry, you can still block the USB port by modifying the Windows Registry. This method is quite effective, but it needs to be done carefully to keep the system stable.
Important Warning!
“Edit Registry is like heart surgery – one step can be fatal! But don’t worry, follow these guidelines carefully and you’ll be safe.”
Why Choose This Method?
- The only solution for Windows 11 Home (which doesn’t have a Group Policy)
- 100% effectively blocks all USB storage
- No additional software – purely Windows features
Step by Step Block USB via Registry Editor
1. Open the Windows Registry Editor
- Press Win + R → type “regedit” → Enter
- Click Yes on the UAC alert
2. Navigate to the USB Policy directory
Navigate to the following locations:
Computer\HKEY_LOCAL_MACHINE\SOFTWARE\Policies\Microsoft\Windows3. Create a DeviceInstall folder
- Right-click Windows > New > Key → name: “DeviceInstall”
- Enter a new folder, create another key named: “Restrictions”
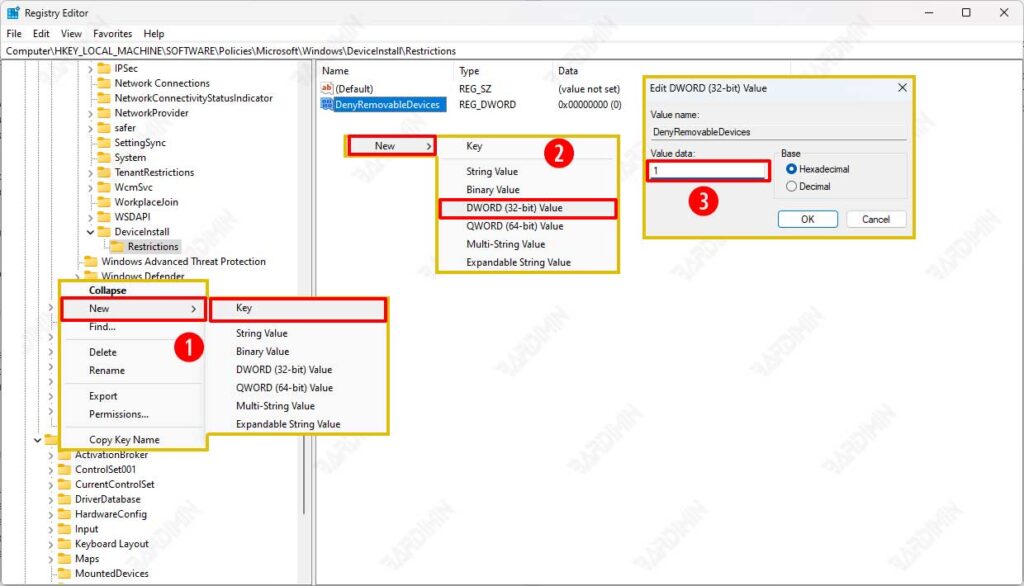
4. Create a DenyRemovableDevices key
- Inside the Restrictions, right-click the empty area
- Select New > DWORD (32-bit) Value
- Name: “DenyRemovableDevices”
- Double-click, set value:
- 1 = Total block
- 0 = Allow access
5. Restart
Press Win + R → type “shutdown /r /t 0” → Enter to restart super fast
Interesting Facts:
– This change modifies the Windows kernel-level policy
– Still allow USB mouse/keyboard (only block storage)
– The effect is stronger than Group Policy!
Did you know that all the manual steps can be shortened to just 1 click? Here are the secrets that are rarely revealed!
How This Magic Script Works:
A REG file works like a “registry action shortcut” – when executed, it will:
- Automatically create all necessary folders and keys
- Set the DenyRemovableDevices value to 1
- Without the need to open the manual Registry Editor
How to Create a Magic File:
- Open Notepad
- Copy-paste this script:
Windows Registry Editor Version 5.00
[HKEY_LOCAL_MACHINE\SOFTWARE\Policies\Microsoft\Windows\DeviceInstall\Restrictions]
“DenyRemovableDevices”=dword:00000001- Save As → select All Files → name disable_usb.reg
How to Use:
- Double-click the disable_usb.reg file
- Click Yes on the security alert
- Boom! USB is blocked immediately after restarting
USB Enable Version:
Create an enable_usb.reg file with a value of 0 to reverse:
Windows Registry Editor Version 5.00
[HKEY_LOCAL_MACHINE\SOFTWARE\Policies\Microsoft\Windows\DeviceInstall\Restrictions]
“DenyRemovableDevices”=dword:00000000Pro Tip:
Combine with a Batch Script for complete automation:
echo off
regedit /s disable_usb.reg
shutdown /r /t 0Commemoration:
– REG files from unknown sources can be harmful
– Always check the content of the script before running it
– Keep a backup of REG files in a safe location

