Using Filters for More Specific Searches
For more specific and focused searches, Windows provides Filter features that allow you to utilize columns such as Date Modified and Authors. This feature is useful when you need to search for files with specific criteria, such as files created or modified at a specific time, or files associated with a specific author.
- Date Modified: You can use this filter to display files that were changed at a specific period. For example, you can filter files that were changed in the last 24 hours, the last week, or on a specific date that you remember.
- Authors: This filter allows you to search for files created or modified by a specific author. This is especially useful if you work in a team and the files inside the folder are created by various people.
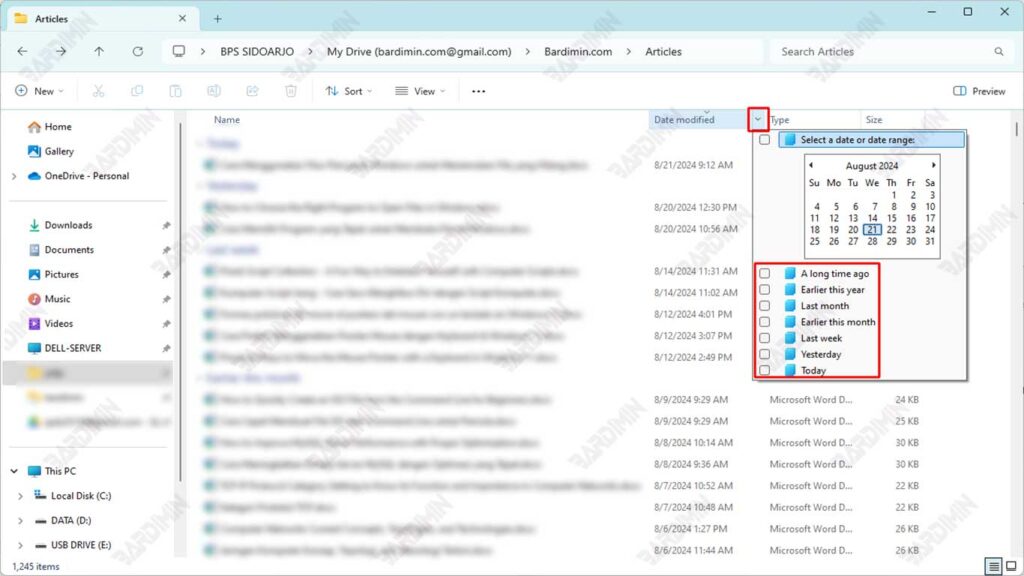
Practical Examples:
- Search for Files by Modification Date:
Suppose you’re looking for a report that you remember was changed last week. You can click on the Date Modified column and select the “Last week” option to filter the files that were changed in the last week. This way, you’ll only see files that were changed in that period, narrowing your search results and reducing the number of files that need to be checked. - Search for Files by Author:
If you’re working on a project and need a document written by a specific coworker, you can use the Authors filter. For example, you can type the author’s name in the Authors field to display all the files associated with that person. It helps you find the documents you need without having to manually check each file.
These hidden filters can be dangerous, as you can easily forget that you have activated them. If you see a checkmark next to the header of any column, you’ve enabled the filter, and the folder hides some of its files. To turn off the filter and see all the files in that folder, uncheck the box next to the column header and check the drop-down menu. Click the selected checkbox in the drop-down menu to remove the checkmark and remove the filter.
How to Sort by Column Headers
See column headers, such as Name, Date Modified, and Type, above each column. Click on one of those headers to sort your files by that term. Here’s how to sort by some of the column headers you might see in your Documents folder :
- Name: Know the first letter of your filename? Click here to sort your files alphabetically. You can then retrieve your files from the list. (Click Name again to reverse the order of the order.)
- Date Modified: When you remember the estimated date you last changed the document, click the Date Modified header. That will put your most recent files at the top of the list, making them easy to find. (Click Date Modified again will reverse the order, a useful way to get rid of old files that you may no longer need.)
- Type: This header sorts files by their content. All your photos are grouped, for example, and so are all your Word documents. This is a useful way to find some photos that are lost in a sea of text files.
- Size: Sorting here puts your 45-page thesis at one end and your grocery list at the other.
- Authors: Microsoft Word and some other programs add your name to your work. Click this label to sort the files alphabetically by the name of the creator.
- Tags: Windows often allows you to add tags to your documents and photos. Adding the “Moldy Cheese” tag to such a sharp photo session allows you to take the image either by typing the tag or sorting the files in the folder by tags.

