Quick Access is a feature that makes it easy for you to access files and folders that you frequently or recently used in Windows 11. This feature is located at the top of File Explorer’s navigation pane and displays a list of files and folders most relevant to your activities.
However, there are times when you may not want certain files or folders to appear in Quick Access, for privacy, security, or personal preference reasons. How do I stop automatically adding files and folders to Quick Access Windows 11?
Why Are Files and Folders Added to Quick Access?
Before we discuss how to stop automatically adding files and folders to Quick Access, it’s good to understand why this happens. Quick Access is a feature designed to increase your productivity and efficiency in managing files and folders in Windows 11. It uses algorithms that learn your usage patterns and adjust the list of files and folders displayed based on your frequency, time of day, and context of use.
By default, Windows 11 will add files and folders you’ve recently opened or saved to Quick Access, so you can quickly access them again without having to search for them in their original locations.
In addition, Windows 11 will also add files and folders that you use frequently to Quick Access, so you can find files and folders that are important to you easily. You can view your recently and frequently used files and folders under the Recent files and Frequent folders subheadings in Quick Access.
How to Stop Automatically Adding Files and Folders to Quick Access?
While Quick Access is a useful feature, you may not always want your files and folders added to it automatically. For example, you might have files or folders that are confidential, sensitive, or private that you don’t want to share with others who might use your computer.
Or, you might have files or folders that you rarely use or aren’t relevant to your current work that only takes up space in Quick Access. Whatever your reason, you can stop automatically adding files and folders to Quick Access in the following ways:
Delete a File or Folder from Quick Access
The easiest way to stop automatically adding a file or folder to Quick Access is to delete it from there. You can do this in the following ways:
- Open File Explorer and click on Quick Access in the navigation pane.
- Find the file or folder you want to delete from Quick Access and right-click on it.
- Select Remove from Quick access from the menu that appears.
The file or folder you selected will be removed from Quick Access and won’t be automatically added back unless you open or save it again.
Change Quick Access settings
Another way to stop automatically adding files and folders to Quick Access is to change Quick Access settings. You can do this in the following ways:
- Open File Explorer and click on the three-dot icon at the top of the window.
- Click on Options from the menu that appears.
- In the Folder Options window that opens, click on the General tab.
- Under the Privacy section, you can see two checkboxes that say Show recently used files and Show frequently used folders.
- Uncheck the checkboxes that correspond to your preferences. For example, if you don’t want a file you just used added to Quick Access, uncheck the Show recently used files check box. If you don’t want folders you use frequently added to Quick Access, uncheck the Show frequently used folders check box.
- Click on the OK to save your changes.
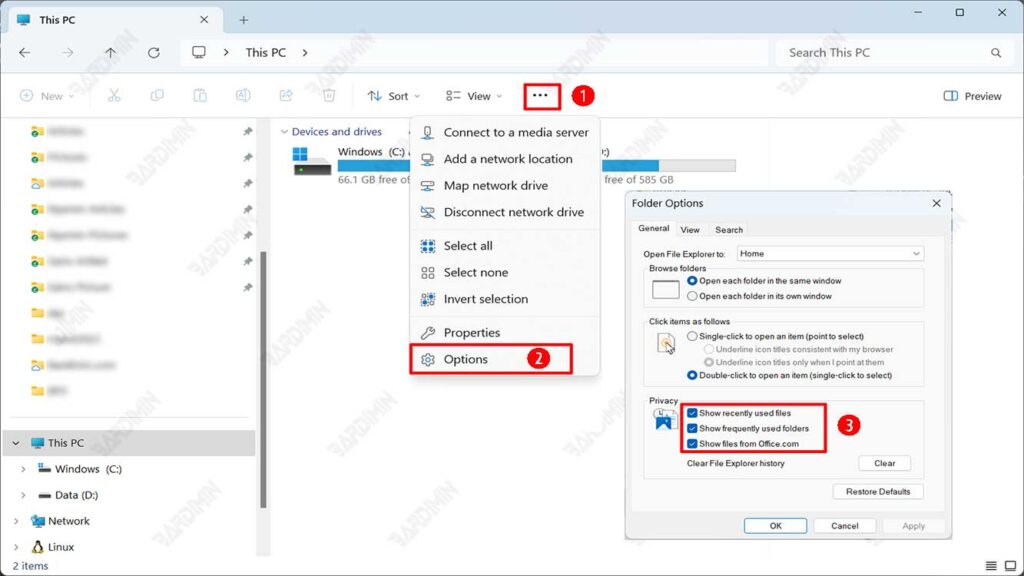
Files or folders that match the criteria you selected won’t be automatically added to Quick Access again. However, you can still add the files or folders you want to Quick Access manually in the following ways:
- Open File Explorer and locate the file or folder you want to add to Quick Access in its original location.
- Right-click on the file or folder and select Pin to Quick access from the menu that appears.
The file or folder you select will be added to Quick Access and remain there until you manually delete it.

