Windows 11 is the latest operating system from Microsoft that offers many new features and improvements. One useful feature is location services, which help determine the exact geographic location of your Windows device. The precise location of your device allows apps to give you directions, display stores and restaurants close to you, and more.
However, not all apps you use need access to your location. Some apps may try to access your location without your knowledge or use Wi-Fi information around you to determine your location. This may pose privacy and security concerns for you.
To combat this, Windows 11 gives you more control over which apps can access your location. You can also turn notifications on or off when an app requests location, so you can approve or deny the request.
In this article, Bardimin will show you how to enable or disable notifications when an app requests location in Windows 11. Bardimin will also explain what happens if you turn off these notifications, and how to see recent activity by apps that use your location.
Steps to Enable or Disable Notifications When Apps Ask for Location in Windows 11
To enable or disable notifications when an app asks for location in Windows 11, you need to follow these steps:
- Open Settings (Win+I).
- Click/tap on Privacy & security on the left side and click on the Location on the right side.
- Find the Notify when apps request location option on this screen. You’ll see a button next to that option. The default state of the button is On, which means that the setting is enabled by default. To disable (or re-enable) the setting, you can click/tap on the On/Off button.
- You can now close the Settings if you want.
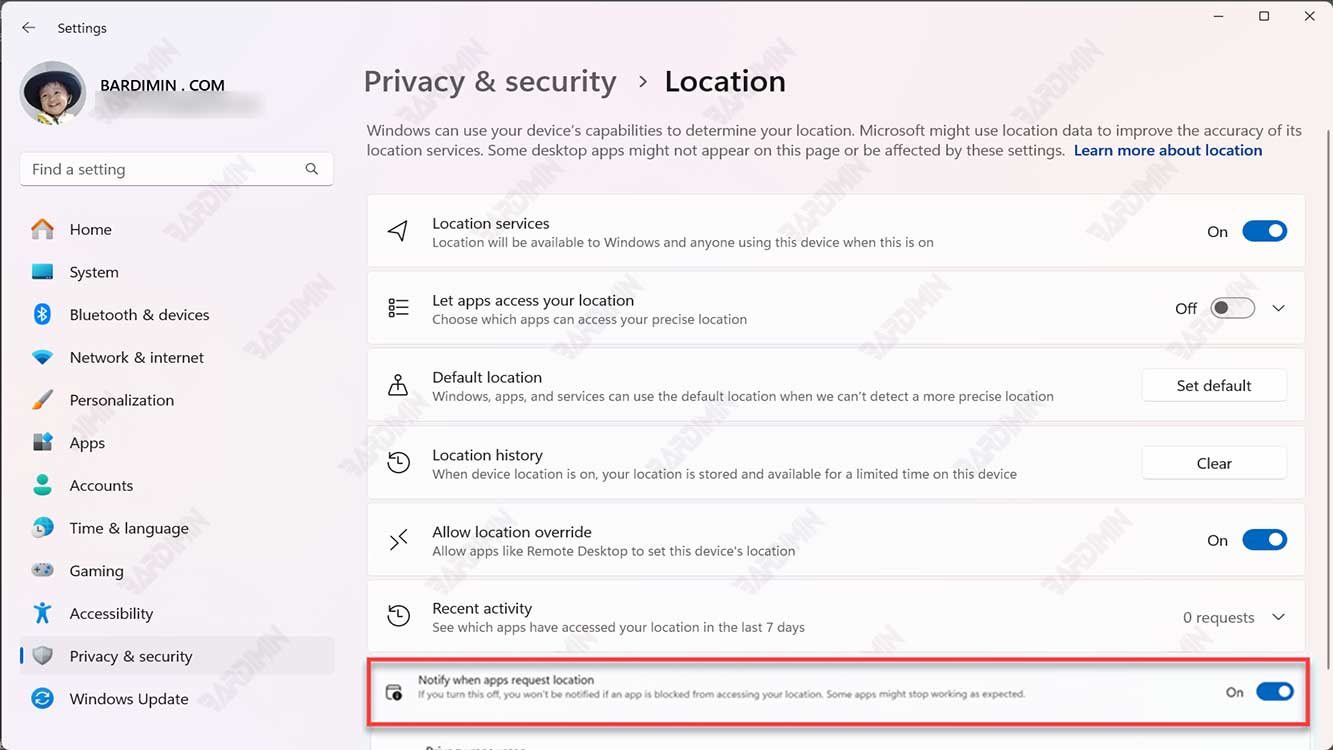
What Happens If You Turn Off Notifications When An App Asks For Location?
If you turn off notifications when an app requests your location, you won’t get notifications if an app is blocked from accessing your location. Some apps may stop working as expected.
For example, if you use a map, weather, or commute app, you may not be able to get information that is accurate or relevant to your location. You may also lose some features or functionality that depend on your location.
If you want to allow certain apps to access your location, you can do so manually through Settings. You can change location permissions for each app individually, or turn location services on or off entirely.
How do I see recent activity for apps using your location?
If you want to see recent activity from apps that use your location, you can do so through Settings. You can see a list of apps that use your location or Wi-Fi information around you in the Recent activity section of the Location Settings page. You can also see a location icon in the taskbar area while the app is in use. This will help you monitor when apps are using this information.
If you’d like to delete recent activity by apps that use your location, you can do so by clicking on the Delete under the Recent activity section. This will delete all location history stored on your device.
Conclusion
Notifications, when apps request location, is a new feature in Windows 11 that helps you manage the privacy and security of your location. You can turn this feature on or off through Settings and also see recent activity by apps using your location. If you disable this feature, you won’t get notifications if an app is blocked from accessing your location, and some apps may stop working as expected.
Hope you find this article useful. If you have any questions, suggestions, or feedback, please leave a comment below. Thanks for reading.


