How to Configure Windows 11 Kiosk Mode
Windows 11 Kiosk Mode allows administrators to restrict device access to specific apps only. This setting can be applied to UWP (Universal Windows Platform) apps as well as Classic Win32 apps.
a. Settings for UWP (Universal Windows Platform) Apps
UWP apps are apps that come from the Microsoft Store and can be set up to operate in kiosk mode. There are three main methods to enable Kiosk Mode for UWP apps:
1. Manual Way through Settings in Windows 11
This method is the easiest way to activate Kiosk Mode on a single device.
Steps:
- Open Settings by pressing Win + I.
- Select Accounts > Family & other users.
- In the Set up a kiosk section, click Assigned access.
- Click Get started, then enter the account name for the kiosk.
- Select the UWP app you want to use in kiosk mode.
- Select the appropriate mode:
- Single-App Mode – Only one app runs in full screen.
- Multi-App Mode – Some apps can be accessed from the configured menu.
- Click Save & Restart to apply the settings.
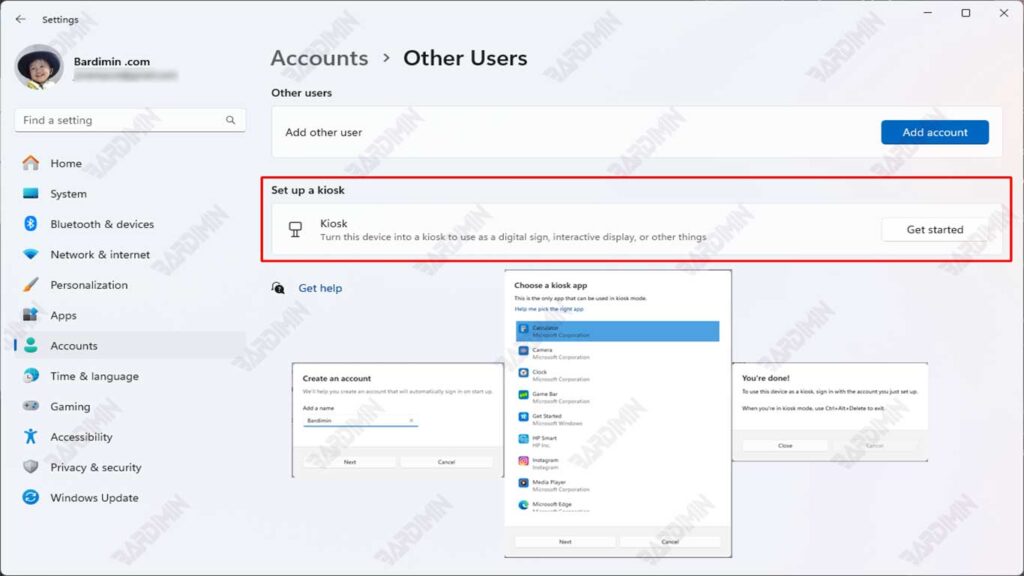
2. How to Automate using PowerShell Script
You can also automate the Kiosk Mode configuration process using PowerShell scripts. Here is an example of a script that can be used:
Set-AssignedAccess -AppUserModelId <AppID> -UserName <Username>- AppID: The ID of the UWP app model that will be used as the kiosk app.
- Username: The username to be set for kiosk mode.
This script will set a specific UWP app as a kiosk app for a specified user, making it easy to configure on multiple devices at once.
3. Configuration Using Mobile Device Management (MDM) or Provisioning Package
For Enterprise environments, you can set up Kiosk Mode using Mobile Device Management (MDM) or Provisioning Package. This is very useful for centrally managing multiple devices.
MDM Policy:
- Use an MDM console such as Microsoft Intune to configure Kiosk Mode.
- Create a policy that defines a UWP app as a kiosk app and apply that policy to the desired device.
Provisioning Package:
- Create a provisioning package using Windows Configuration Designer.
- Include the Kiosk Mode configuration in the package and apply it to the device by installing the provisioning package.
b. Configuration for Classic Win32 Apps
1. Activate the Shell Launcher
To configure Kiosk Mode with the Win32 app, you need to enable Shell Launcher. This can be done through:
a. Programs and Features Wizard:
- Open Control Panel > Programs > Turn Windows features on or off.
- Check Shell Launcher and click OK to install.
b. DISM (Deployment Imaging Servicing and Management):
- Use the following command in Command Prompt with administrator privileges:
DISM /Online /Enable-Feature /FeatureName:Client-EmbeddedShellLauncher2. Setting the Default Shell using the WMI Namespace
Once Shell Launcher is enabled, you can set the default shell using the WMI namespace (root\standardcimv2\embedded). Here’s an example PowerShell script to set the default shell:
$shell = New-Object -ComObject ShellLauncher.Shell
$shell.SetDefaultShell(“path\to\your\app.exe”)- path\to\your\app.exe: The full path to the Win32 application that will be used as the default shell.
3. Options after Application Closed
Administrators can configure the actions that will be performed after the kiosk application is closed. Available options include:
- App Relaunch: The app will be relaunched automatically.
- Restart the Computer: The system will restart after the application is closed.
- Computer Shutdown: The device will be shut down after the application is closed.

