Full-screen mode allows you to maximize the user experience by utilizing the entire screen space. In this guide, we’re going to give you a step-by-step guide on how to enable full-screen mode in Windows 11.
Windows 11, the latest operating system from Microsoft, has brought many interesting changes, including a fresher look and a more intuitive interface. One feature that users often look for is the ability to run apps in full-screen mode.
This mode is useful for improving your focus, productivity, and user experience when using certain apps. However, not all applications support full-screen mode automatically. Some apps may still display a taskbar, title bar, or menu bar that interferes with your view.
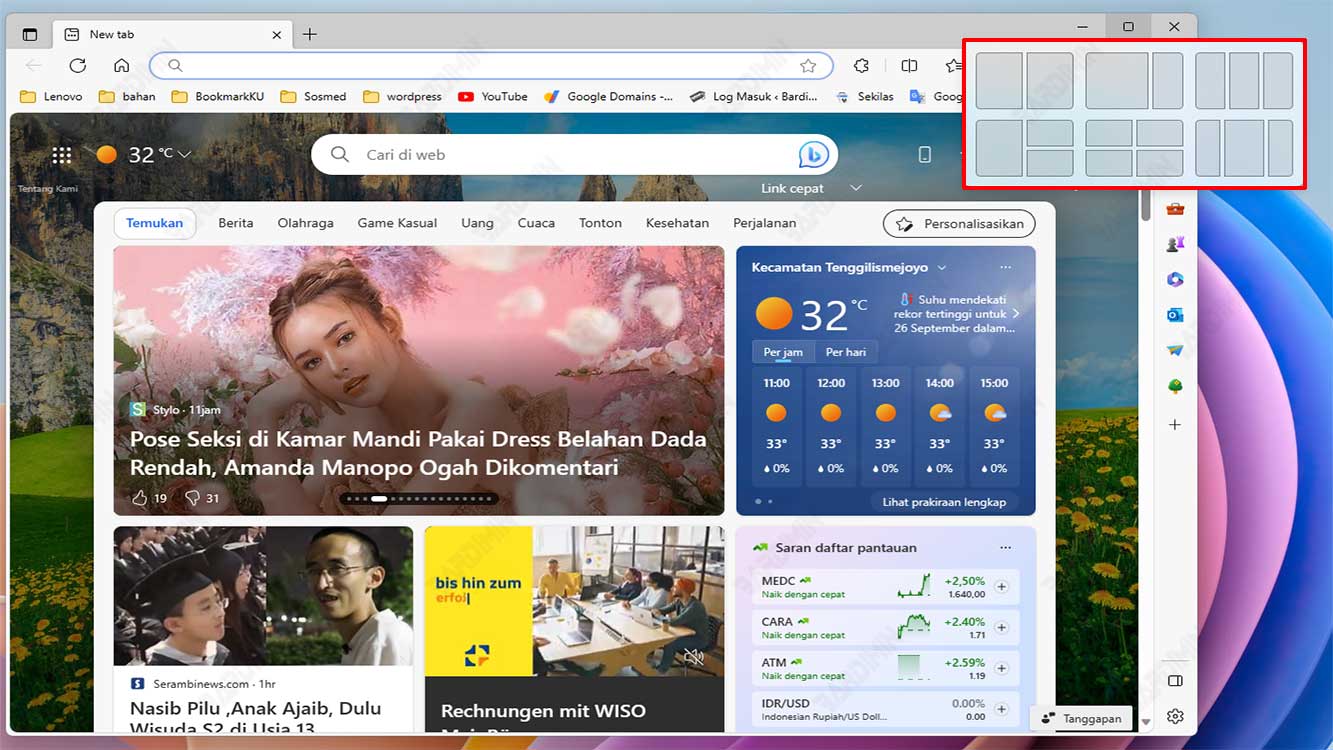
Why is Full-Screen Mode Important?
Before we get into the technical details, let’s understand why full-screen mode is important. Full-screen mode lets you:
- Optimize Screen Space: By running the app in full-screen mode, you can take advantage of the entire screen space, which is useful especially when you’re working with apps that require a larger display, such as graphics programs or games.
- Eliminate Distractions: By eliminating the taskbar and other displays, full-screen mode helps remove distractions from your work environment, improving your concentration.
- Increased Productivity: When you run the app in full-screen mode, you can focus completely on the task at hand, which can increase your productivity.
How to Create a Full-Screen Application with F11 Key
The easiest way to create a full-screen app in Windows 11 is to use the F11 key on your keyboard. This button serves as a shortcut to enable or disable full-screen mode on most applications, such as web browsers, video players, text editors, and more.
To use the F11 key, you just need to open the application you want to run in full-screen mode, and then press the F11 key. The app will instantly fill up your entire screen without any interruptions from the taskbar or any other bar. To return to normal mode, you just press the F11 key again.
However, keep in mind that not all applications support the F11 key as a shortcut for full-screen mode. Some apps may have different shortcuts or have no shortcuts at all. To do so, you need to figure out the shortcuts that correspond to the app you’re using.
How to Create a Full-Screen Application with Application Menu
If the app you’re using doesn’t support the F11 key or other shortcuts for full-screen mode, you can try looking for options for this mode in the app’s menu. Usually, this option is under the View, Display, Window, or similar menu.
To use the application menu, you need to open the application you want to run in full-screen mode, and then click on the corresponding menu. Look for options related to full-screen mode, such as Full Screen Mode, Enter Full Screen, Maximize Window, or the like. Click on that option to enable full-screen mode on your app.
To return to normal mode, you can look for the same option in the application menu or press the Esc key on your keyboard. However, keep in mind that not all apps have the option for full-screen mode in their menus. Some apps may not support this mode at all.

