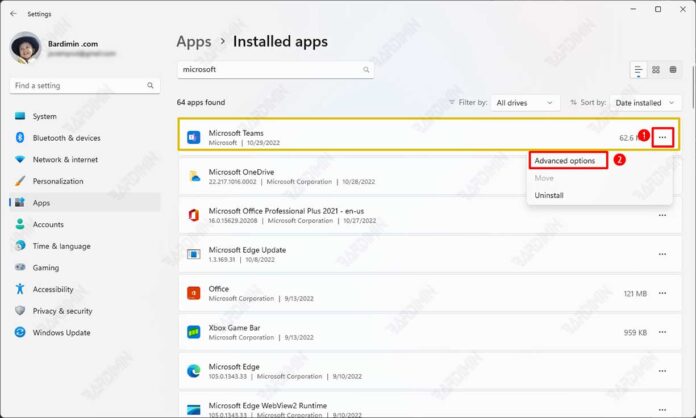Do you feel that the Laptop you are using consumes a lot of RAMs or drains the battery? Not to worry, Windows 11 has a feature that makes it easy for you to remove resource-hungry background apps.
Background apps will run continuously, even when you’re not using them. It will perform tasks such as upgrades, collecting up-to-date data, and other tasks. Windows 11 can efficiently manage and optimize the power of background apps, but many background apps can still drain the battery of the Laptop you are using.
To control background apps, Windows 11 allows you to disable background apps for specific programs or disable them entirely. You can make this choice applies only to the current user or to all users.
Disabling background programs is very important on a computer, as on a smartphone. If you are using Windows 11 and are not sure how to end all background processes, you have come to the right place. In this guide, Bardimin will explain how to disable background apps from running on your Windows 11 Laptop.
How to Turn Off Background Apps in Settings Windows 11
If you want to turn off certain background apps, such as apps you rarely or don’t need, you can do so quickly through Windows 11 settings like:
- Open the “Settings” of Windows 11. You can use the keyboard shortcut (WIN + I).
- Then navigate to “Apps >> Installed apps“. Select the app you want to disable for background processes.
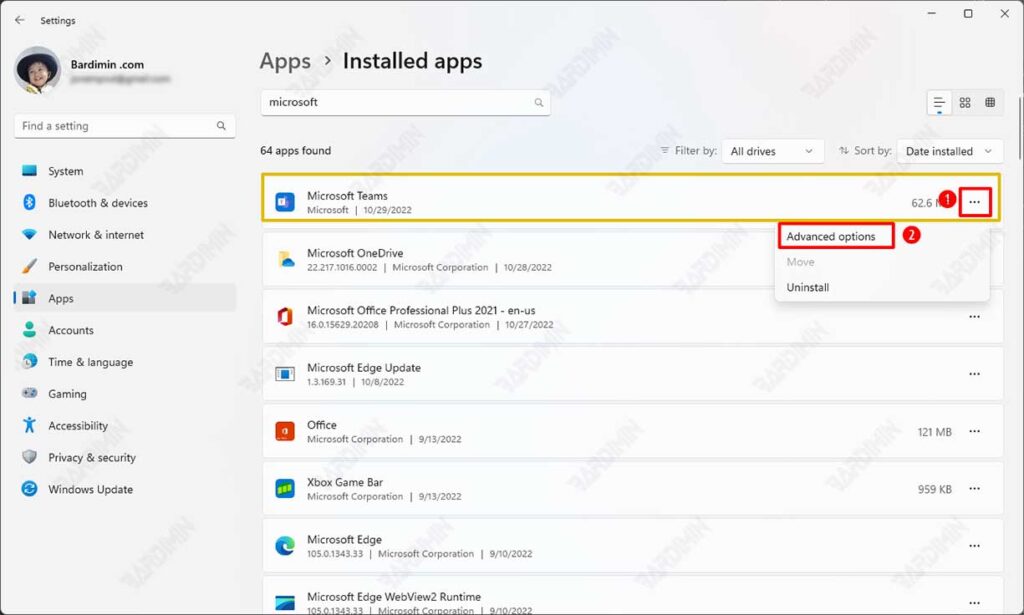
- Then click the “triple dot” icon on the right side of the application.
- Select the “Advanced options” option. If you don’t find this option, it means you can’t disable the app’s background processes through the Windows 11 Settings menu.
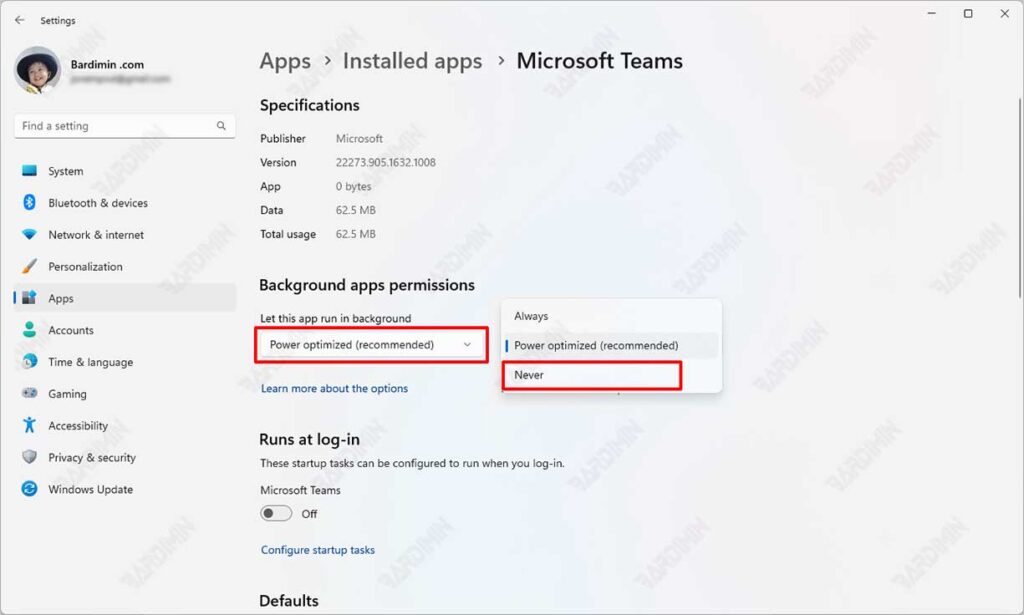
- Then, in the “Background apps permissions” section, click the dropdown button and select “Never” to kill the background processes of the application.
How to Turn Off All Background Apps via Group Policy
- Open “Local Group Policy“. You can open it by using the keyboard shortcut (WIN + R) to open the “Run” dialog box. Then type “gpedit.msc” and click the OK button.
- Next, navigate to “Local Computer Policy >> Computer Configuration >> Administrative Templates >> Windows Components >> App Privacy.
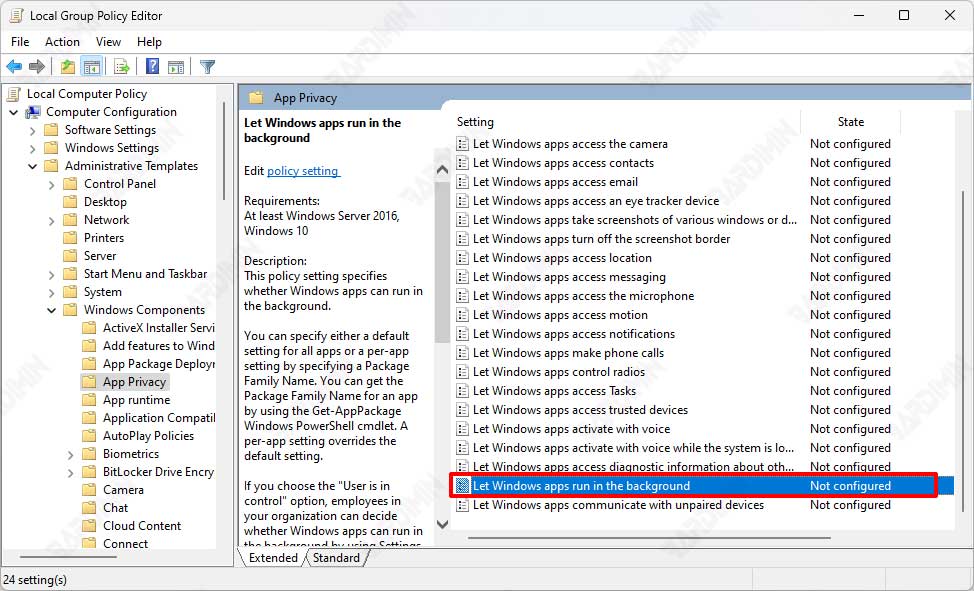
- Then on the right-hand panel, double-click on “Let Windows apps run in the background“.
- Next in the dialog box, select “Enabled“. And on the Default for all apps dropdown button, select “Force Deny“.
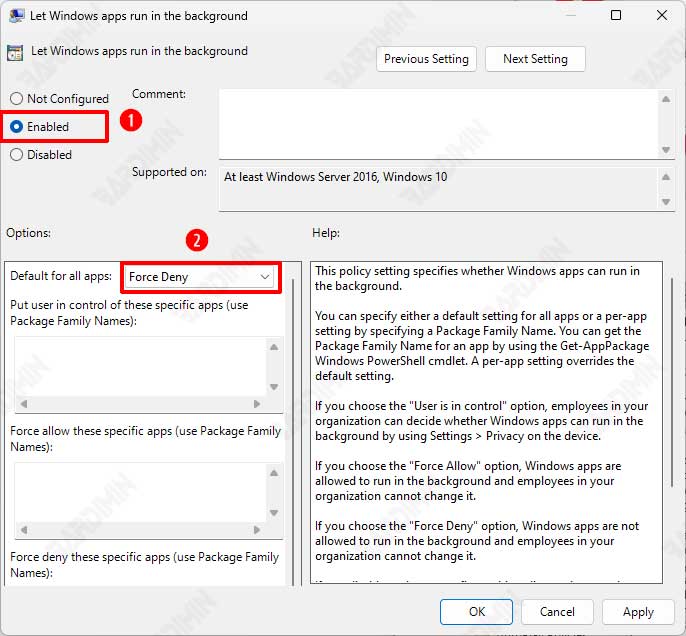
- Click the OK button to save the changes.
How to Turn Off All Background Apps via Registry
- Copy the following code into Notepad
Windows Registry Editor Version 5.00 [HKEY_CURRENT_USER\Software\Microsoft\Windows\CurrentVersion\BackgroundAccessApplications] "GlobalUserDisabled"=- [HKEY_CURRENT_USER\Software\Microsoft\Windows\CurrentVersion\Search] "BackgroundAppGlobalToggle"=-
- Then save it with the name “Disable_Background_Apps.reg“.
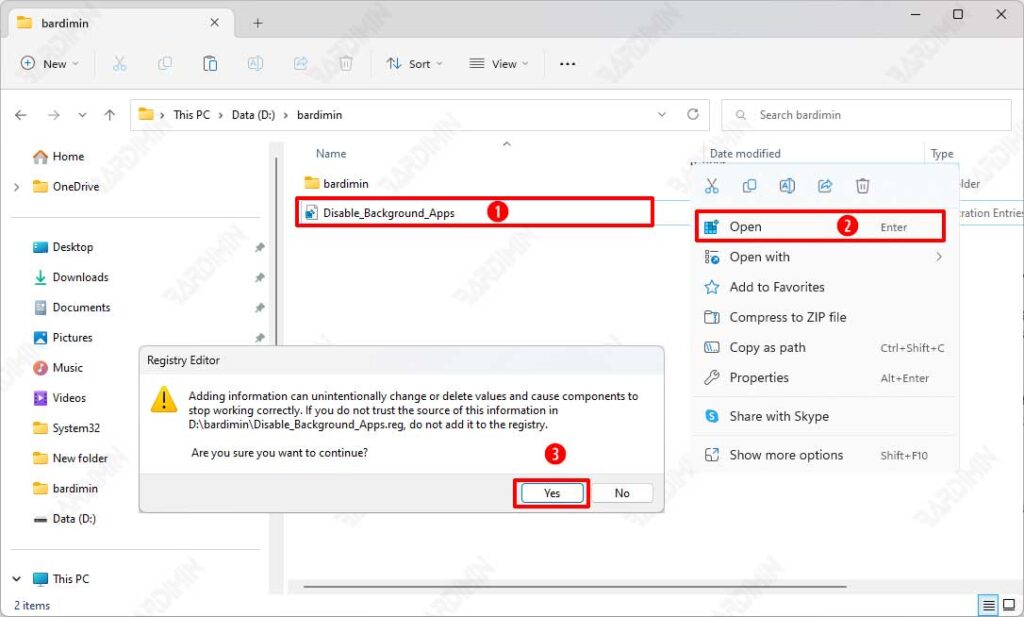
- Next, in File Explorer, right-click and select “Open” on the file.
- Click the Yes button on the confirmation window and restart your computer.