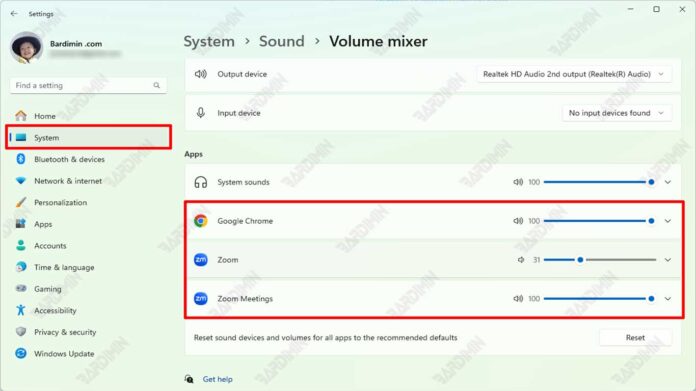We often use various applications in our daily computing environment for various purposes. However, sometimes the volume of the sound of these apps can be a problem. How can we individually set the volume for each app in Windows 11? This article will discuss resolving this issue and provide a step-by-step guide.
Adjusting the volume of apps in Windows 11 has an important role in improving the user experience, especially when users often move between apps with different volume needs.
Before we get into the technical details, let’s understand why setting the volume of the application is important. When we work or play games, we may want to reduce the volume of apps that make excessive noise, while increasing the volume of other apps that require more attention. By adjusting the volume of the application individually, we can optimize the user experience and avoid distractions.
Through this guide, you will learn various methods to manage the volume of individual apps in Windows 11, either through the built-in features of the operating system or using third-party software. We’ll also discuss tips and tricks for optimizing volume settings as well as how to troubleshoot common issues you may encounter.
Steps to Set Individual Application Volume in Windows 11
Step 1: Opening the Volume Mixer
Accessing the Volume Mixer is the first step to setting the volume of the application individually. There are two main ways to unlock the Volume Mixer in Windows 11:
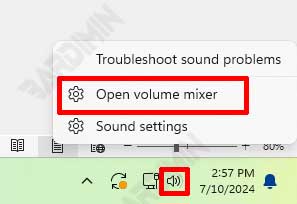
How to Open Volume Mixer via Taskbar:
- Right-click on the speaker icon in the lower-right corner of the taskbar.
- Select the Open Volume Mixer option from the menu that appears.
How to Access the Volume Mixer via Settings:
- Click Start and select Settings.
- Select System and then click Sound.
- Scroll down and click on the Volume mixer option in the Advanced sound options section.
Step 2: Setting the App Volume via the Volume Mixer
Once Volume Mixer opens, you can adjust the volume of individual apps according to your needs.
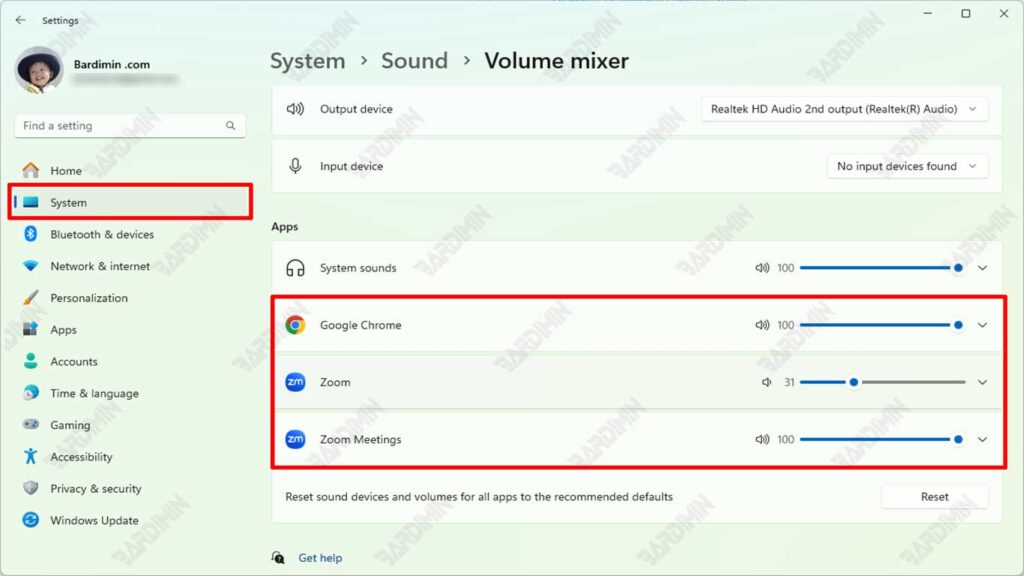
Select the App You Want to Manage:
- In the Volume Mixer window, you’ll see a list of running apps.
- Select the app you want to volume for.
Changing the Volume of the App as Needed:
- Use the slider next to the app’s name to increase or decrease its volume.
- Adjust the volume until it reaches the desired level for each application.
Step 3: Saving the Volume Settings
Once you’ve set the volume of your app, make sure that the settings are saved and still in effect.
Making Sure Settings Are Saved:
- Make sure you don’t force close the app, as the volume settings may not be saved if the app isn’t closed properly.
- Double-check the volume settings after restarting the computer to make sure the settings remain the same.
Troubleshoot if your settings aren’t saved:
- If the volume setting is not saved, try repeating the steps above.
- Check for system and application updates, as the problem may be caused by a software version that is not up to date.
- If the problem persists, consider using third-party software such as EarTrumpet for more reliable volume settings.
Using Third-Party Software for Volume Setting
Recommended Third-Party Software
For more flexible and functional volume settings, you can use third-party software. Here are two recommended apps:
- EarTrumpet: EarTrumpet is an app that lets you adjust the volume of individual apps with a more intuitive and feature-rich interface than Windows’ built-in Volume Mixer.
- Equalizer APO: Equalizer APO is a very powerful and flexible equalizer software for Windows. It allows for more detailed audio settings, including individual app volume settings and other audio effects.