Additional Adjustments to File History
Once the feature is enabled, you can make additional settings to make the backup process more efficient and tailored to your needs.
Select the Folders You Want to Suggest or Exclude
By default, File History will back up user folders such as Documents, Pictures, Music, and Desktop. You can:
- Add another folder you want to back up.
- Exclude specific folders from being backed up by clicking Exclude folders.
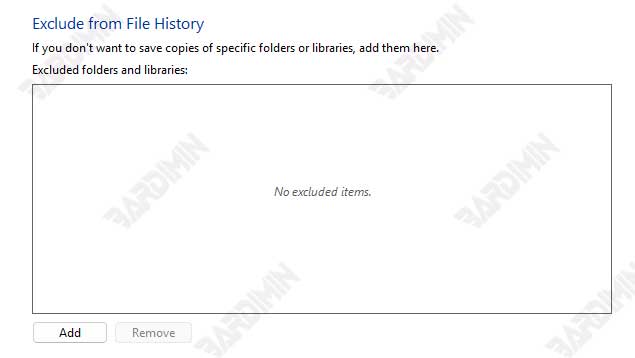
Set Backup Frequency and Storage Length
- Click Advanced settings in the File History menu.
- Select a backup frequency from the time list, for example: Every 10 minutes, Every hour (default), Every 12 hours, etc.
- Specify how long the backup file will be stored, for example: Until the storage space is full, 1 month, 3 months, 1 year, or forever
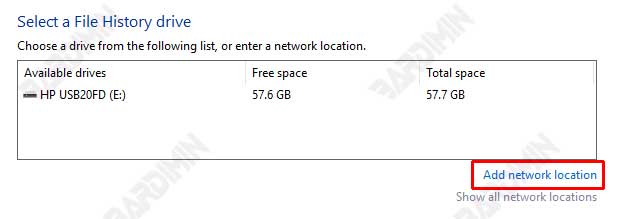
It is recommended to back up files every 1 hour and keep the backup version for at least 3 months, depending on your storage space.
How to Recover Files with File History in Windows 11
When you accidentally delete important files or want to restore a previous version of a document, File History is a powerful solution. Here’s the full guide:
Step 1: Access the Restore Menu
- Open the folder where the original file was saved (for example, Documents or Pictures).
- Click the “Home” tab in File Explorer, and then select “History” (wall clock icon). Alternatively, you can also open it through Control Panel > File History > Restore personal files.
Step 2: Search for File Versions
- Use the panah hijau ( ◀ ▶ ) button to see backup berdasarkan tanggal.
- Click the “Preview” (eye icon) to check the contents of the file before recovering.
Step 3: Restore Process
- Select the file/folder you want to recover.
- Click “Restore” to return to the original location.
By default, the Restore process will replace old files that are in the same location. To avoid losing the latest version of your file, do the following:
- Right-click on the Restore button and select Restore to... This option allows you to choose a different location to save the restored version.
- Compare the size, date, or contents of the file first before making a replacement.
Conclusion
File History in Windows 11 is a practical and reliable solution to protect your important data from the risk of loss due to human error, system corruption, or malware attacks. By enabling this feature, you get automatic backups that work in the background without interrupting activities, as well as the ability to easily restore old versions of files, such as having a “time machine” for your data.
By applying this guide, you no longer have to worry about losing your work documents, family photos, or other critical files. One click of a backup today can save hours of work in the future!
“Don’t wait until the data is lost before you regret it! Enable File History right now, as backups are only useful if they are done before disaster strikes.”

