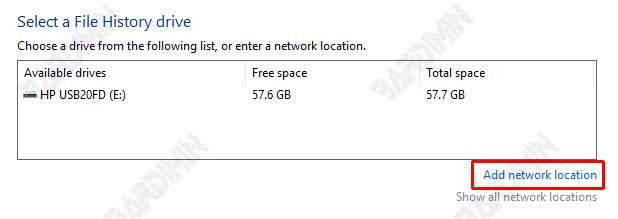“Have you ever lost important files because your laptop was damaged or infected by a virus? Or accidentally delete work documents that have been worked on for hours? Don’t worry, Windows 11 has a handy solution called File History, an automatic backup feature that can save your data in minutes!”
Imagine you’re working on an important report all night, and suddenly, your laptop crashes, leaving all your work to disappear. Or family memories that have been stored for years suddenly corrupt without being opened. This annoying situation can be prevented by utilizing File History, a built-in feature of Windows 11 that is often forgotten but is very powerful!
This feature works like insurance for your data, automatically backing up important files to an external drive or network. Best of all, you can restore versions of files from the previous day, even deleted ones! In this guide, we’ll walk you step-by-step through how to enable and get the most out of File History in Windows 11. Starting from device preparation and optimal settings to how to recover files when the unexpected happens.
Preparation Before Enabling File History in Windows 11
Before enabling File History, make sure you have a compatible storage device ready to use. Here are the necessary preparations:
1. Required Devices
To use File History, you need one of the following storage options:
External Drive (USB Flash Drive or Portable Hard Drive)
- Minimum capacity: 2x the size of the data you want to back up (for example, if your data is 100GB, use a drive of 200GB or more).
- Drive format: Make sure it’s in NTFS format (FAT32 format doesn’t support large files).
- Speed: For faster backups, use an external SSD or USB 3.0/3.1.
Alternative: Network Attached Storage (NAS)
- If you want to back up over a network (for example, in the office or home with multiple devices).
- Make sure the PC is connected to the same network as the NAS.
2. Steps to Prepare the Storage Device
Before activating File History, perform the following preparations:
Formatting an external drive (if not NTFS)
- Plug the drive into your PC/laptop.
- Open File Explorer (Win + E), right-click the drive, and select “Format”.
- Select NTFS as the File System.
- Name the drive (optional), then click “Start”.
The format will erase all the data on the drive! Make sure you have backed up important files beforehand.
Ensuring a stable connection (if using a NAS)
- Make sure the NAS is connected to the same network as the PC.
- Open File Explorer, log in to Network, and make sure the NAS is detected.
- If required, log in with the NAS username & password.
How to Enable File History in Windows 11
Once the storage device is ready to use, the next step is to enable the File History feature in Windows 11. This feature allows the system to automatically back up your important files at regular intervals.
Steps to Enable File History
Here are the steps to enable File History in Windows 11:
Step 1: Open File History via Control Panel
- Click Start, then type and open Control Panel.
- Select the System and Security menu.
- Click File History.
Step 2: Select a Storage Drive
- Connect the external drive to the computer if it is not already connected.
- The system will automatically detect the available drives.
- Click Turn On to enable the File History feature.
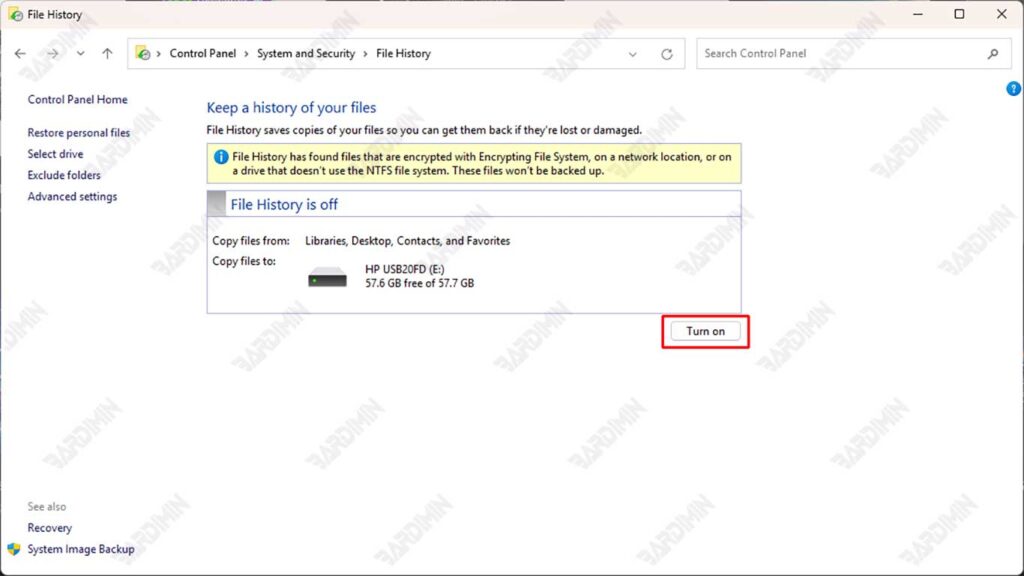
If you want to back up to a network device like NAS, click Select drive > Add network location and select the appropriate network address.