Are you having internet connection issues on Windows 11? Learn how to easily reset TCP/IP or Internet Protocol to restore network stability. This is a complete guide for beginners and advanced users!
Have you ever felt frustrated when your internet connection suddenly dropped for no apparent reason, even though the Wi-Fi network seemed to be active and smooth? Or maybe you’ve come across a mysterious message like “No Internet, secured” in Windows 11 that brings your online activity to a complete halt? If so, it could be that the root of the problem is hidden in your network protocol system, precisely in the TCP/IP configuration.
You may be wondering, what exactly is TCP/IP, and why does it need to be reset? This is the crucial part of the Windows operating system that governs how your computer communicates with the Internet. When this protocol is disrupted, the effects can be felt immediately, ranging from a drastically reduced access speed to a total inability to connect to the network.
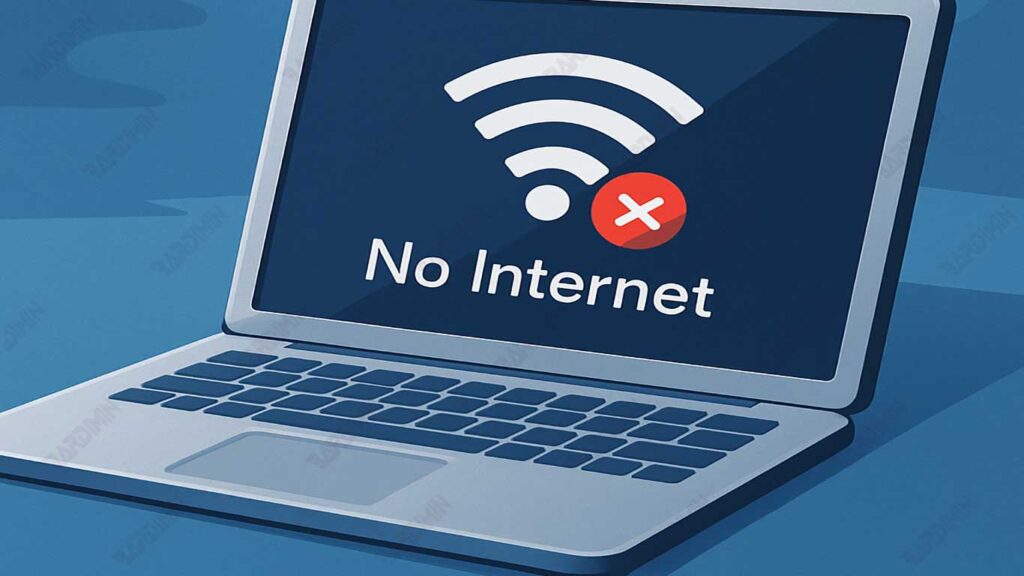
What Is TCP/IP and Why Does It Need to Be Reset?
TCP/IP (Transmission Control Protocol/Internet Protocol) is a core component that allows your devices to connect and communicate with the internet. This protocol governs how data is sent and received between computers and networks. If there is a fault or misconfiguration of TCP/IP, then the internet connection can become unstable, very slow, or even completely fail.
Although often invisible, a malfunction of this protocol can cause a variety of confusing network issues. This is where TCP/IP reset comes in: restoring the protocol configuration to its original state to fix hidden errors.
As the “universal language” of the digital world, TCP/IP works through two main components:
- TCP – Responsible for ensuring reliable and orderly data delivery
- IP – Set the address and routing of data packets to the correct destination
Why Is TCP/IP Often Problematic?
Like digital highways, TCP/IP can experience “stuck” for a variety of reasons:
- Conflicts after Windows system updates
- Accidental network settings changes
- Presence of malware or annoying viruses
- Compatibility issues with VPN/firewall software
- Manual network misconfigurations
6 Critical Symptoms That Require a TCP/IP Reset
If you’re experiencing any of the following issues, resetting TCP/IP might be the solution you need:
1. Sudden Disconnection
- Internet disconnects without warning despite a strong signal
2. Abnormally Slow Network Performance
- Download/upload speed suddenly drops drastically
- High ping is unnatural for stable connections
3. Failed to Connect to the Network
- The device can’t get a valid IP address
- “Unable to connect to this network” error message
4. Website Inaccessible
- The browser can’t open the site even if the Wi-Fi connection is active
- “Page can’t be displayed” error
5. Specific DNS/IP Errors
- DNS_PROBE_FINISHED_BAD_CONFIG
- ERR_NETWORK_CHANGED
- IP address conflict
6. Network Adapter Is Unresponsive
- Network icons keep loading without results
- Network adapter not detected in Device Manager
Think of TCP/IP as your device’s digestive system:
– Minor problem = Can heal on its own (like a regular restart)
– Chronic problems = Need a “detox” (TCP/IP reset) to clean
Steps to Reset TCP/IP in Windows 11 (2 Methods)
If you’re experiencing a network issue that’s hard to explain, such as slow internet or an unstable connection, a TCP/IP reset can be a quick and efficient solution. In Windows 11, this process can be done in two ways: using Command Prompt and Windows Settings (GUI). Here is a full explanation and the steps you can follow.

