Microsoft Edge is Windows 11’s built-in web browser that offers a wide range of features and security. However, there is one thing that might annoy some users: Microsoft Edge runs in the background even when you close it. This may affect system performance and your privacy.
Why Does Microsoft Edge Run in the Background?
There are several reasons Microsoft Edge runs in the background, such as:
- To provide notifications from websites you visit.
- To speed up the process of opening the browser.
- To sync data between the devices, you’re using.
- To support features like Cortana, Timeline, and Bing.
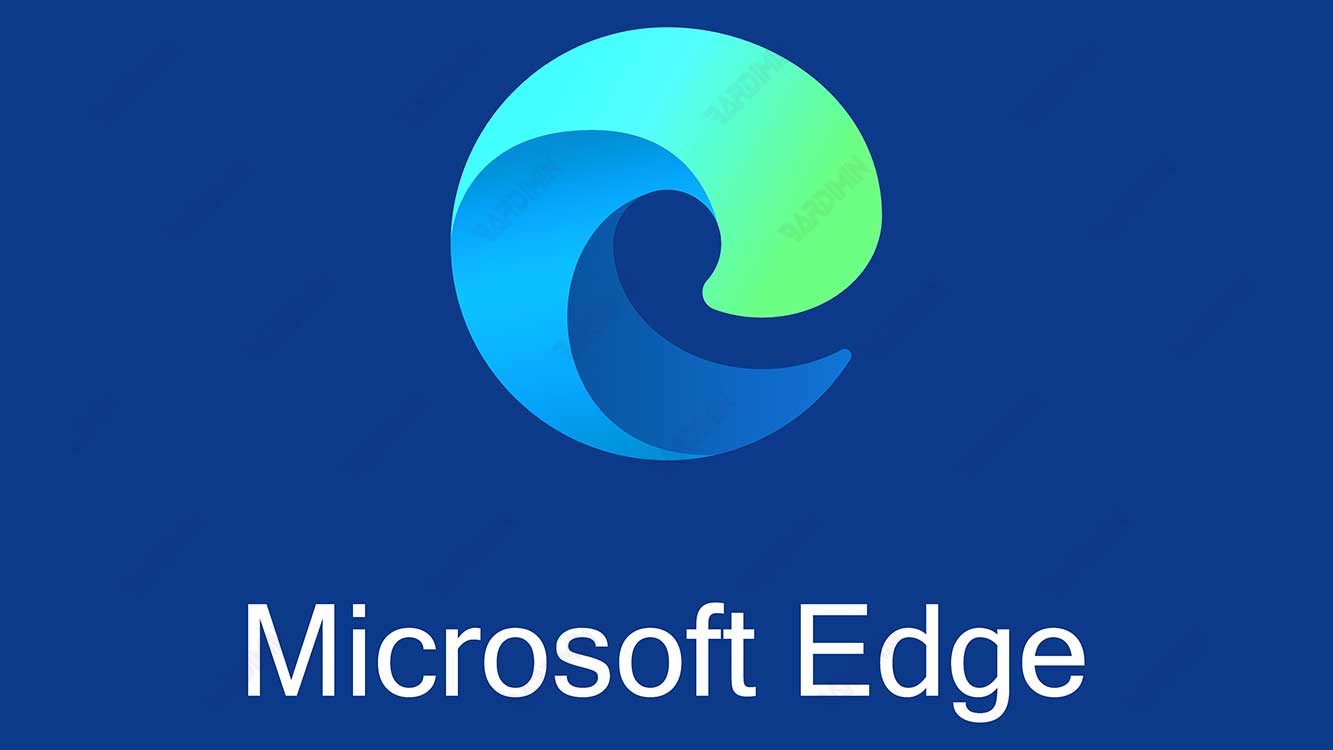
While there are benefits, there are also risks. Microsoft Edge running in the background can:
- Consumes system resources, such as CPU, RAM, and battery.
- Send your personal data to Microsoft servers without your knowledge.
- Makes you vulnerable to malware or hacker attacks.
Therefore, if you want to stop Microsoft Edge from running in the background, there are several ways you can do it.
How to Stop Microsoft Edge Running in the Background Through Settings
The easiest way to stop Microsoft Edge from running in the background is through the browser settings itself. Here are the steps:
- Open Microsoft Edge and click the three horizontal dots icon in the upper right corner.
- Select Settings from the menu that appears.
- In the left pane, click System.
- In the Continue running background apps when Microsoft Edge is closed section, slide the switch to the Off position.
This way, you will stop all background apps related to Microsoft Edge. However, if you only want to stop notifications from certain websites, you can do so in the following ways:
- Open Microsoft Edge and click the three horizontal dots icon in the upper right corner.
- Select Settings from the menu that appears.
- In the left pane, click Cookies and site permissions.
- Scroll down and click Notifications.
- In the Sites that can send notifications section, find the website you want to stop notifications from and click the three horizontal dots icon next to it.
- Select Block from the menu that appears.
How to Stop Microsoft Edge Running in the Background Through Task Manager
Another way to stop Microsoft Edge from running in the background is through the Task Manager. Task Manager is a built-in tool in Windows 11 that lets you view and manage running processes on your computer. Here are the steps:
- Press Ctrl + Shift + Esc simultaneously to open Task Manager.
- Click the Processes tab and look for the process named Microsoft Edge or MicrosoftEdge.exe.
- Right-click on the process and select End task.
This way, you will stop all running Microsoft Edge processes in the background. Note, however, that this is temporary and the process may reappear the next time you open your browser.
How to Stop Microsoft Edge Running in the Background Through Registry Editor
The last way to stop Microsoft Edge from running in the background is through the Registry Editor. Registry Editor is a built-in tool of Windows 11 that allows you to change hidden system settings. However, this method is quite complicated and risky, so you should be careful and make a backup of the registry before doing so. Here are the steps:
- Press Windows + R simultaneously to open the Run dialog box.
- Type regedit and click OK to open the Registry Editor.
- In the left pane, navigate to HKEY_LOCAL_MACHINE\SOFTWARE\Policies\Microsoft.
- Right-click on the Microsoft folder and select New > Key.
- Name the new key MicrosoftEdge and press Enter.
- Right-click on the MicrosoftEdge folder and select New > Key again.
- Name the new key Main and press Enter.
- Right-click on the Main folder and select New > DWORD (32-bit) Value.
- Name the new value AllowPrelaunch and press Enter.
- Double-click on the value and convert the data to 0.
- Repeat steps 8 through 10, but this time name the new value AllowBackgroundProcess.
- Close Registry Editor and restart your computer.
This way, you’ll stop Microsoft Edge from running in the background permanently by changing registry settings. However, if you want to restore the original settings, you can delete the MicrosoftEdge key you created earlier.

