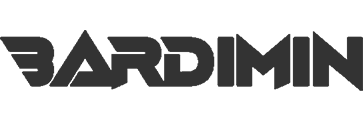Do you want to share your internet connection with other devices via Ethernet cable? Maybe you have a laptop connected to Wi-Fi, but you want to provide internet access to a desktop PC, game console, or smart TV that only has an Ethernet port.
Or maybe you have a desktop PC connected to a modem or router via an Ethernet cable, but you want to share your internet connection with a laptop, tablet, or smartphone that doesn’t have an Ethernet port.
Whatever your reason, you can use the “Internet Connection Sharing (ICS)” feature in Windows 11 to turn your Windows 11 device into a Wi-Fi or Ethernet hotspot. “Internet Connection Sharing (ICS)” is a built-in feature of Windows 11 that allows you to share one device’s internet connection with another over a local network.
With this feature, you can make your Windows 11 device work as a “gateway” or “bridge” between the source of the internet connection (for example, a modem, router, or Wi-Fi card) and other devices that want to use that internet connection. This feature is especially useful if you don’t have a wireless router or if you want to extend the range of your Wi-Fi network.

In this article, we’ll explain this, along with the steps you’ll need to follow to set up and use the “Internet Connection Sharing (ICS)” feature in Windows 11.
Preparation
Before you begin, make sure you have:
- A computer or laptop with Windows 11 that connects to the internet via Wi-Fi or modem.
- An ethernet cable (also known as a LAN cable or RJ45) that’s long enough to reach other devices you want to share an internet connection with.
- A device that has an ethernet port, such as a laptop, PC, smart TV, or game console.
- An up-to-date and compatible network driver for your network card. You can check your network drivers by going to “Device Manager” and clicking “Network adapters”. If there is a yellow exclamation mark next to your network driver, it means that the driver needs to be updated. You can download the latest drivers from your network card manufacturer’s website.
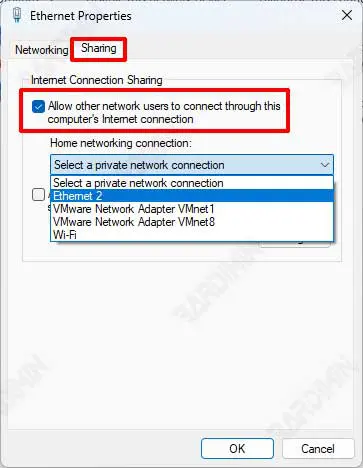
Step 1: Enable Internet Connection Sharing (ICS)
Internet Connection Sharing (ICS) lets you share your internet connection with other devices via an ethernet cable. To enable ICS, follow these steps:
- Instead of a “Run” dialog box with the (Windows + R) key on your keyboard, then type “ncpa.cpl” and press Enter.
- Right-click on the network adapter connected to the internet (for example, Wi-Fi or modem), and then select “Properties”.
- Select the “Sharing” tab, then check the “Allow other network users to connect through this computer’s Internet connection” box.
- From the “Home networking connection” drop-down menu, select the network adapter connected to the ethernet cable (for example, Ethernet or Local Area Connection).
- Click “OK” to save the settings.
Step 2: Connect Other Devices to Your Computer
Once you have enabled ICS, the next step is to connect another device you want to share an internet connection with to your computer via an ethernet cable. Follow these steps:
- Connect one end of the ethernet cable to the ethernet port on your computer or laptop. As you have chosen “Home networking connection”.
- Connect the other end to the ethernet port on the other device you want to share an internet connection with.
- Turn on the other device and wait for it to connect to the network.