A Windows reset has many purposes, such as because Windows has run abnormally. In this condition, you can do a reset easily because you can still log in to Windows.
What if you get a PC/Laptop that has been used by someone else and you don’t know the password of the installed Windows.
If you still need applications or data files that are on the PC, you can reset the admin password as in the previous Bardimin article How to Reset Forgot Windows Password.
And if you want to restore the PC to its original factory settings, you can do it by resetting Windows. What you need to know, resetting Windows will delete all applications and data on the PC and return it to its original state.
Usually resetting a PC on Windows requires an admin password, but there are ways to do it without an admin password. For more details on how to reset Windows without an admin password, please continue reading to the end.
Steps to Reset Windows 11 without Admin Password
- Turn on the PC and wait until the Login Screen appears.
- In the lower right corner, click the “Power” button. You will see an option to Restart and Shutdown from PC. Then you press the ” Shift ” key on the keyboard and at the same time click ” Restart ” on the option. Press and click (Shift + Restart) at the same time.

- Click ” Restart anyway ” if a warning appears that someone is still using this PC.
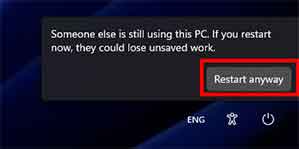
- The PC will restart and enter the Windows Recovery Environment. Then click ” Troubleshoot .
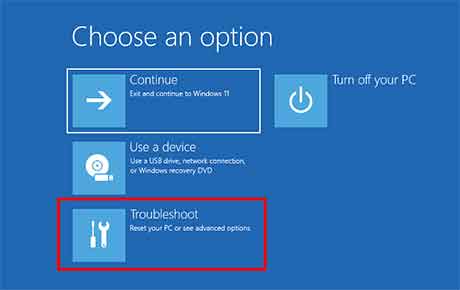
- Then click ” Reset this PC “.
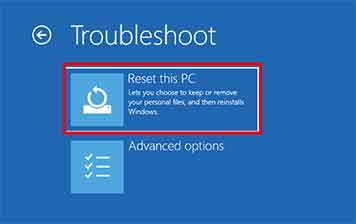
- You will have two options to do a PC Reset. The first is “ Keep my files ”, which will delete all applications, drivers and settings that you made. However, it will still save your personal files such as documents, media and others. The second option is ‘ Remove everything ‘ which will restore Windows to factory defaults.
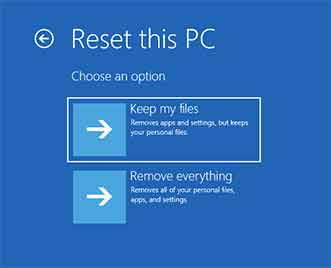
- Then you will get two options to reinstall, namely “Cloud download” and “Local reinstall”. Select “ Local reinstall ” first, if that fails, then select “Cloud download”. The Cloud download option will require an internet connection.
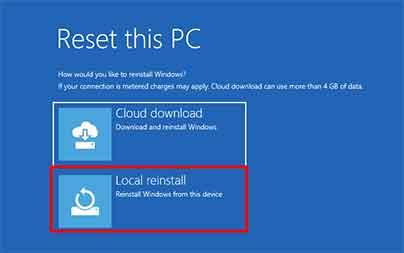
- Next you have two options for deleting files, namely ” Just remove my files ” which means that files are only deleted and can be restored with a data recovery application. While the other option is ” Fully clean the drive ” which will permanently delete personal files.
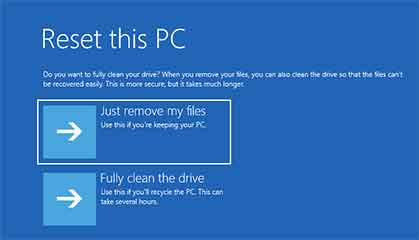
- And as the last step to do a PC Reset, Windows will ask for confirmation if you are ready to reset. After you confirm by clicking on the ” Reset ” button you can no longer cancel the reset process. Click when you are ready to do.
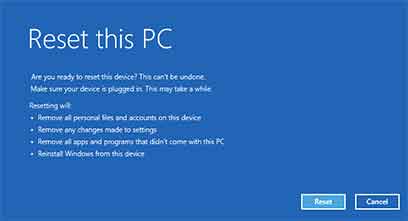
- During the process, the PC will restart several times and wait until all processes are complete.

