An on-screen keyboard or virtual keyboard is a feature that allows you to type without using a physical keyboard. This feature is especially useful if you have problems with your keyboard, or if you’re using a touch device like a tablet or convertible laptop. The on-screen keyboard can also help you type special characters, emojis, or symbols that may not be available on your keyboard.
There are several ways to open the on-screen keyboard in Windows 11, depending on your preferences and needs. In this article, I will show you nine ways to open an on-screen keyboard in Windows 11 easily and quickly. Let’s get started!
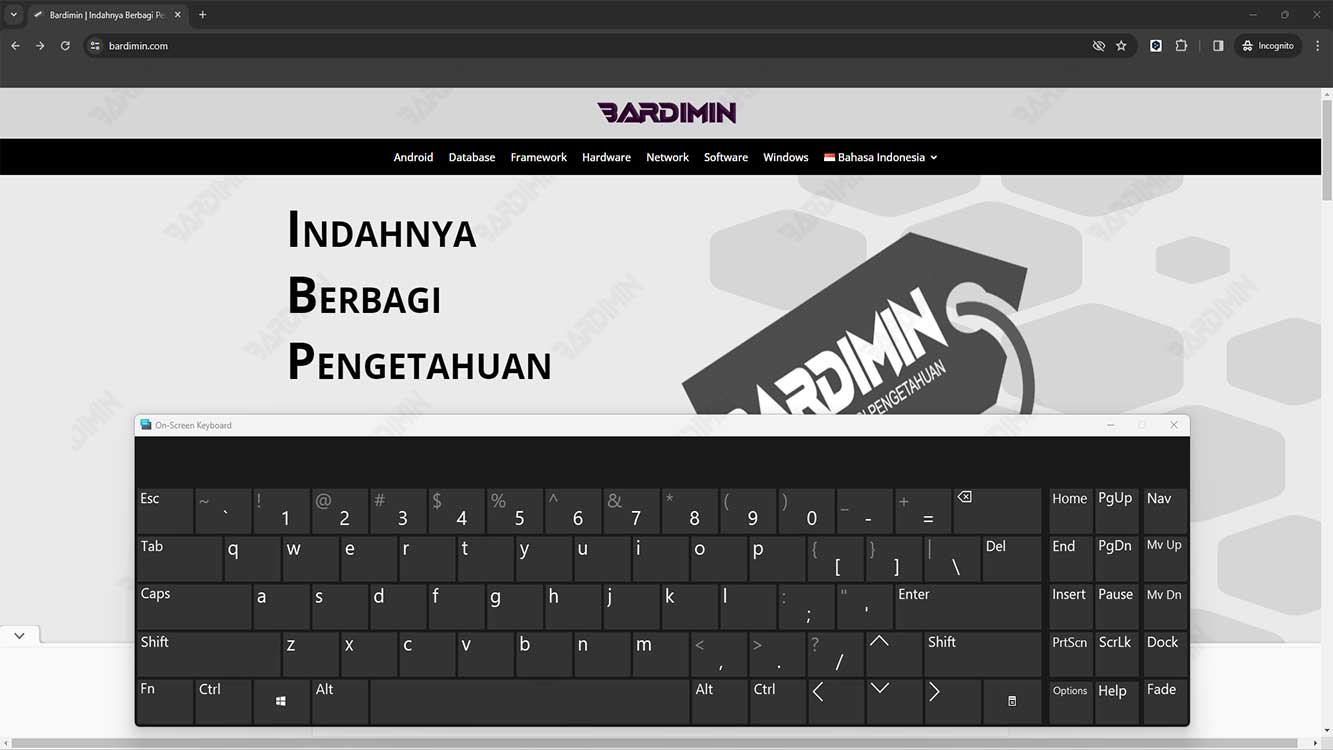
Method 1: Using Keyboard Shortcuts
The easiest and fastest way to open the on-screen keyboard in Windows 11 is to use keyboard shortcuts. You just need to press the Windows key + Ctrl + O at the same time, and the on-screen keyboard will appear on your screen. You can close it by pressing the same key again, or by clicking the X button in the upper right corner of the on-screen keyboard.
Method 2: Using the Taskbar
Another easy way to open the on-screen keyboard in Windows 11 is to use the taskbar. You can add an on-screen keyboard icon to your taskbar, so you can click on it anytime you want to open the on-screen keyboard. Here are the steps:
- Right-click on an empty area on the taskbar, and select Taskbar settings.
- Scroll down until you find the Taskbar corner icons section, and click on Keyboard.
- Select the Show keyboard button option. You’ll see a keyboard icon appear in the lower-right corner of your taskbar.
- Click on the keyboard icon, and an on-screen keyboard will appear on your screen. You can close it by clicking the keyboard icon again, or by clicking the X button in the upper-right corner of the on-screen keyboard.
Method 3: Using the Start Menu
The third way to open the on-screen keyboard in Windows 11 is to use the start menu. You can find the on-screen keyboard in the list of available apps in the start menu. Here are the steps:
- Click on the Start button in the lower-left corner of your taskbar, or press the Windows key on your keyboard.
- Click on the All apps icon in the upper right corner of the start menu, or press the down arrow key on your keyboard.
- Scroll down until you find the folder Windows Ease of Access, and click on the folder to open it.
- Find the On-Screen Keyboard app, and click on it to open it. You can also press the O key on your keyboard to directly open the app.
- An on-screen keyboard will appear on your screen. You can close it by clicking the X button in the upper-right corner of the on-screen keyboard, or by pressing Alt + F4 on your keyboard.
Method 4: Using Settings
The fourth way to open the on-screen keyboard in Windows 11 is to use settings. You can access the on-screen keyboard settings through settings, and enable or disable the feature as you see fit. Here are the steps:
- Click on the Start button in the lower-left corner of your taskbar, or press the Windows key on your keyboard.
- Click on the Settings icon on the right side of the start menu, or press the I key on your keyboard.
- Select the Accessibility category on the left side of the settings window, or press the A key on your keyboard.
- Select the Keyboard subcategory on the right side of the settings window, or press the K key on your keyboard.
- Under the On-Screen Keyboard section, slide the Use the On-Screen Keyboard switch to the On position to turn the feature on, or to the Off position to disable the feature. You can also use the space bar on your keyboard to slide the key.
- If you enable the feature, an on-screen keyboard will appear on your screen. You can close it by sliding the button to the Off position again, or by clicking the X button in the upper right corner of the on-screen keyboard.

