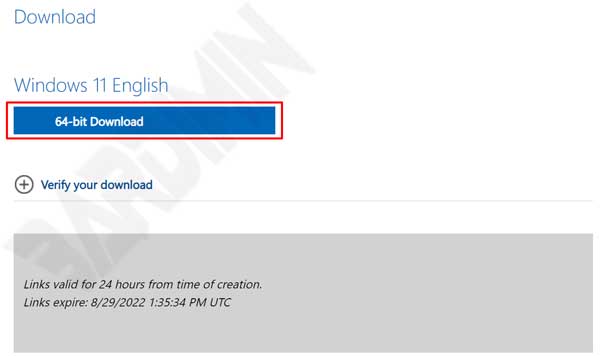Downloading Windows 11 ISO file from Microsoft provides a guarantee of being free from viruses and ransomware, unlike if you downloaded it from a website that provides Windows crack.
Before you can start the installation, you need to get an ISO file of Windows 11. You can download this ISO file from the Microsoft website.
There are several options for how to download Windows 11 from Microsoft
- Windows 11 Installation Assistant
- Create Windows 11 Installation Media
- Download Disk Image Windows 11 (ISO)

Before you install Windows 11, make sure the Laptop / PC you are using meets the following requirements:
- Processor: 1 gigahertz (GHz) or faster with 2 or more cores on a compatible 64-bit processor or System on a Chip (SoC).
- RAM: 4 gigabytes (GB).
- Storage: 64 GB or larger storage device.
- System Firmware: UEFI, capable of Secure Boot.
- TPM: Trusted Platform Module (TPM) version 2.0.
- Graphics card: Compatible with DirectX 12 or later with WDDM 2.0 driver.
- Display: A high-definition (720p) display larger than 9″ diagonally, 8 bits per color channel.
Windows 11 Installation Assistant
This is the best option to install Windows 11 on the device you are currently using. This option will only work if you already have Windows 10 version 2004 or higher and will upgrade it to Windows 11.
Before you run the Windows 11 Installation Assistant, make sure that you have updated Windows 10 with the latest updates. This is to avoid failures in upgrading to Windows 11.
Download Windows 11 Installation Assistant
Create Windows 11 Installation Media
Use this option to download a media creation program to create a bootable USB or DVD if you want to reinstall or clean install Windows 11 on a new or old PC.
Create the installation media with the Media Creation Tool:
- Download Media Creation Tool.
- Run the downloaded file as administrator.
- Agree to the license terms.
- On the page “What do you want to do? “, select “Create installation media for another PC” and then click the “Next” button.
- Select the language, edition, and architecture (64-bit) for Windows 11.
- Select the media you want to use.
If you choose media:
USB flash drive: Mount an empty USB flash drive with a capacity of 8 GB or more. All contents of the flash drive will be deleted, and backup if it contains your data.
ISO file: Save the ISO file on your PC. It can create bootable DVDs. Once the file is downloaded, you can go to the file storage location, or select Open DVD burner, and follow the instructions to burn the file to DVD.
Download Disk Image Windows 11 (ISO)
This option is for users who want to create bootable installation media (USB flash drive, DVD) or create a virtual machine (. ISO) to install Windows 11. This download is a multi-edition ISO that uses your product key to unlock the correct edition.
- Go to the Windows 11 Download page.
- Select the edition “Windows 11 (multi-edition ISO)“. Then click the “Download” button.
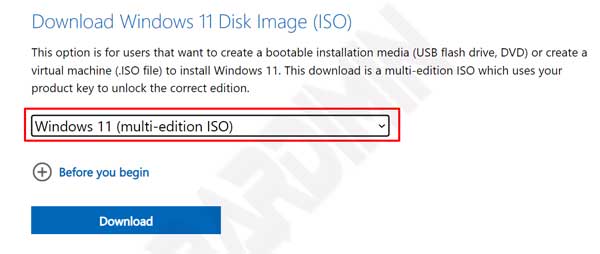
- Next, select the language you want and click the “Confirm” button.
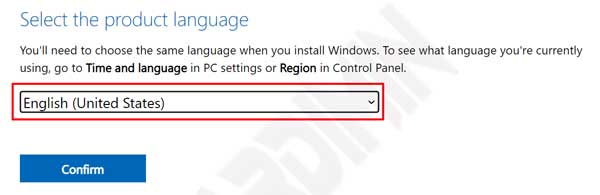
- Then click the “64-bit Download” button. The download link will only be valid for 24 hours.