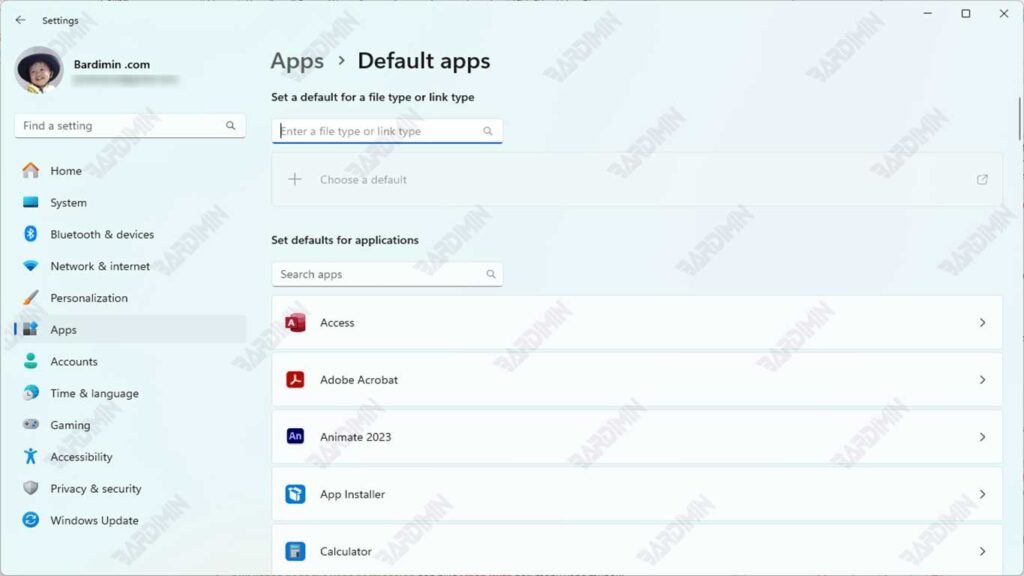In the Windows operating system, it is common for programs to automatically recognize the files you want to open and select the appropriate application.
However, sometimes Windows doesn’t allow you to choose the program you want. For example, in Windows latest version, the Groove Music app from the Start menu may be automatically selected to play your music. At the same time, you prefer to use Windows Media Player on the desktop.
Opening a file with the wrong program can lead to frustration and confusion. Fortunately, there’s an easy way to set the right default program to open your files in Windows.
In this guide, we’ll explore step-by-step how to choose the right program to open your files. We’ll also discuss why Windows sometimes chooses the wrong program and how to understand the underlying file associations.
By following the provided tips and tricks, you will be able to easily resolve this issue and improve your user experience on Windows.
Why Does Windows Choose the Wrong Program?
Windows uses the file associations system, where each file has a specific extension that indicates which program should be used to open it. For example, files with a .txt extension are usually opened with Notepad. If Windows doesn’t recognize extensions or if the program you want isn’t listed, you might be experiencing this issue.
Windows 11 also uses the term “app” to refer to traditional desktop programs and Start menu apps. Be sure to pay attention to Windows terminology when you’re on the desktop. If Windows says that an action will affect your application, it will also affect your desktop program.
Steps to Change File Opener Program
- Right-click on the problematic file and select Open With from the menu that appears. Windows will display a list of programs that can open the file, including apps you’ve used before.
- You’ll see a list of apps that can open the file. Just click on the app to open it. This will only open the file with the app you selected, but it won’t change the default.
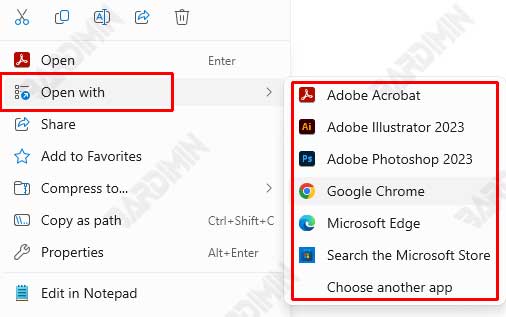
- Select the Choose Another App option. A new window will appear, displaying more apps. If you see the app you want, just click on it to select it. Make sure to click the Always button so you don’t have to repeat this step in the future.
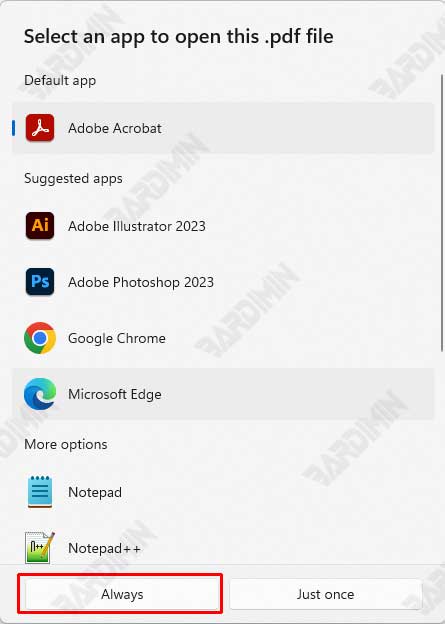
- If the app you want doesn’t appear, swipe down and click Look for An App in the Microsoft Store. This will open the Microsoft Store, where you can search for and install new apps that can open the file. After installing a new app, it will usually set itself as the default to open that type of file.
- You can also select Choose app on your PC to open the file with the installed application. You will be directed to select the folder where the application is located.
Manage default apps through settings
You can also select the default app through the Settings menu:
- Click the Settings icon in the Start menu.
- Select Apps in the left pane.
- From the Apps window, select Default Apps. You can click on the name of the app you want to change and select another program from the list that appears.