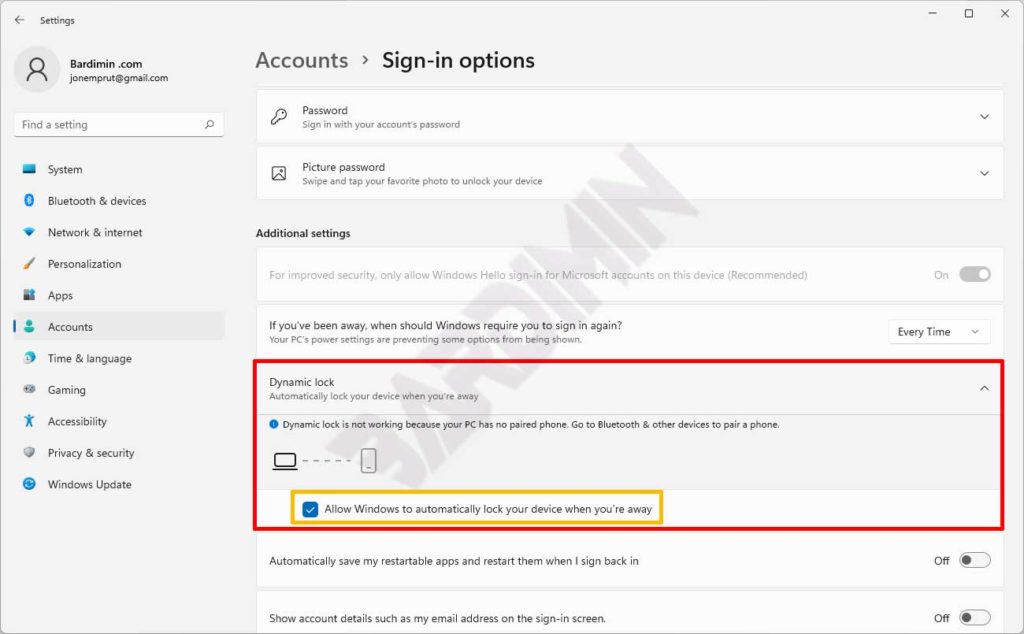Locking your Windows 11 PC screen when you are away from your PC will protect what you are working on. Especially if you’re working in an office or public place with lots of people, locking the screen will protect you from malicious hands.
Windows 11 has a feature to lock the screen. You can activate the screen lock by using the shortcut ( Win + L ). When the screen lock is active, Windows 11 will ask for a password to unlock the screen. And you can resume work again after unlocking the screen.
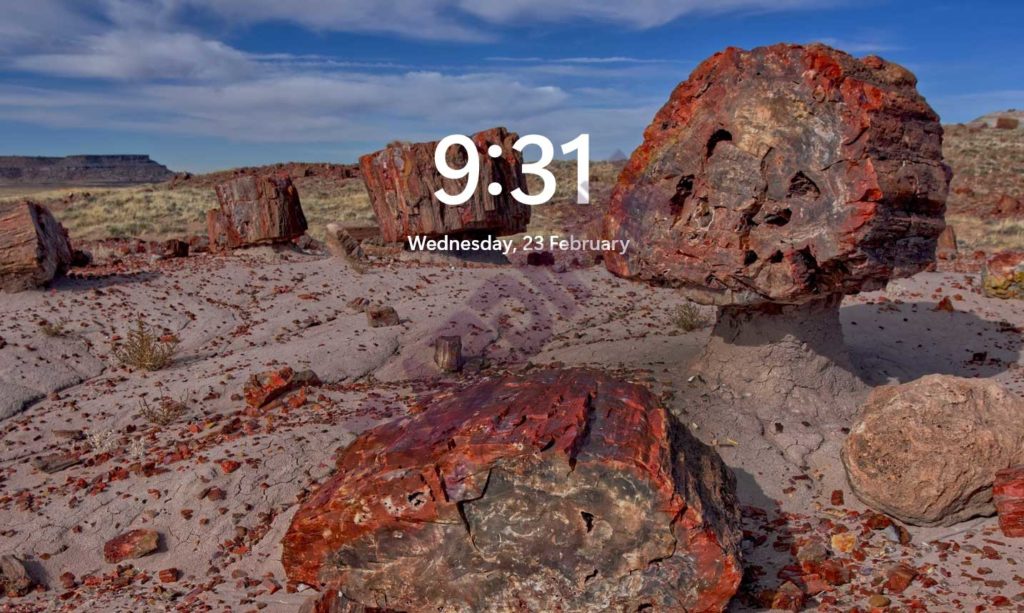
However, the screen lock feature in Windows 11 does not work automatically. This means you have to activate the screen lock manually.
In this article, Bardimin will share how to activate the screen lock on Windows 11 automatically. Windows will automatically lock the screen if there is no activity for a certain period of time.
Lock Windows with Screen Saver
- Open “ Screen Saver Settings ”, you can open it via the Windows search button and type “screen saver”.
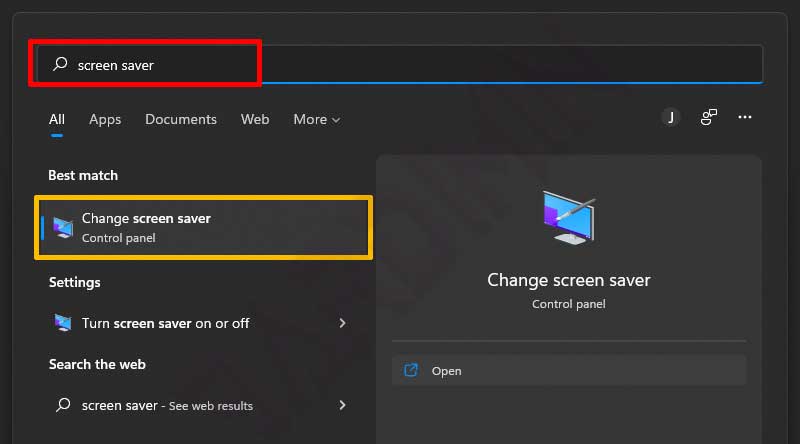
- In the Screen Saver Settings window, tick “ On resume, display logon screen ”. You can choose the screen saver you use and set the time the screen saver is active .
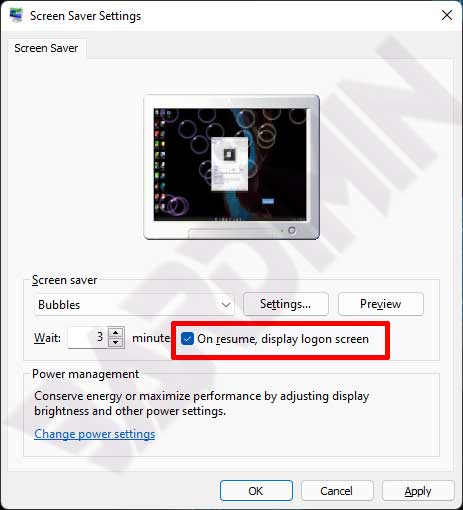
Lock Windows with Dynamic Lock
Before you enable “ Dynamic Lock ” you have to pair your PC with your smartphone using Bluetooth. With this feature, Windows will automatically lock if it cannot reach your smartphone.
After you have successfully paired the PC with the Smartphone, then open the Windows 11 “ Settings ” with the shortcut key (Win + I).
- Click “ Accounts > Sign-in options ”.
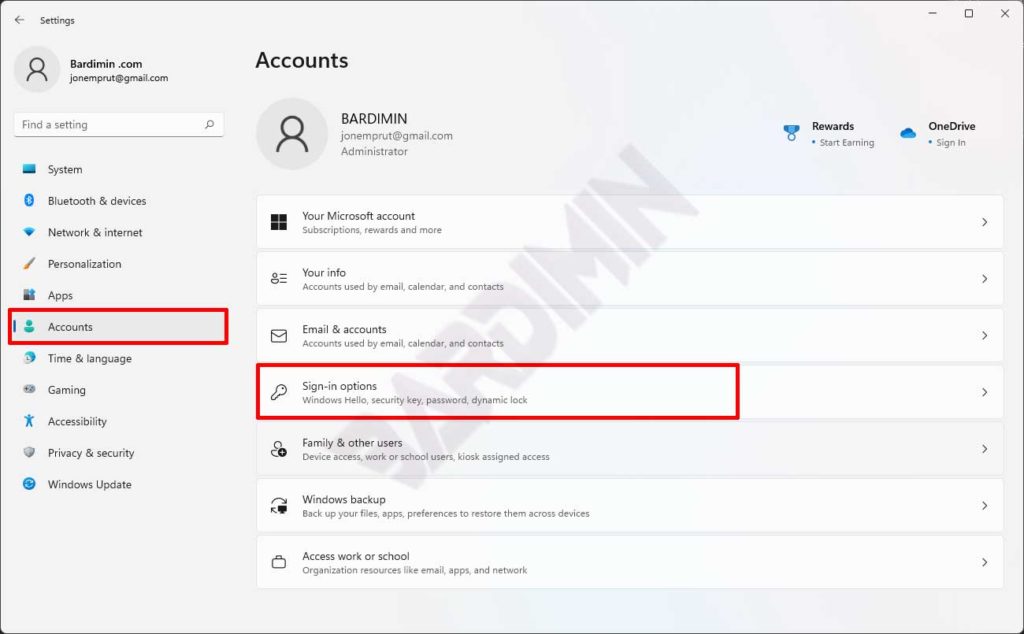
- Then, on the right pane, scroll down and click on “ Dynamic Lock ”. Next you check ” Allow Windows to automatically lock your device when you’re away “.