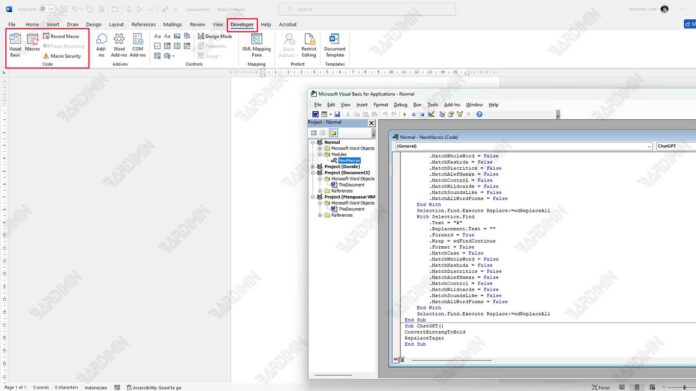In data processing, speed and efficiency are crucial. Microsoft Excel is a tool widely used by professionals in various fields to analyze, manage, and present data. However, manual tasks can become very time-consuming when working with multiple worksheets in a single workbook. This is where Excel VBA (Visual Basic for Applications) comes in handy.
One of the most valuable capabilities in VBA Excel is Loop Melalui Semua Lembar, which allows users to automatically execute commands or tasks on all worksheets in a workbook. This capability is highly efficient because it eliminates the need to manually perform the same action on each sheet, especially when dealing with large or multiple datasets.
Basics of Loop Structure in Excel VBA
In VBA, the loop structure is very important because it allows the code to be repeated until certain conditions are met. This is especially useful when working with large datasets or multiple worksheets, such as when we use VBA to loop through all the sheets.
Types of Loops Frequently Used in VBA:
For Each Loop
For Each is a type of loop used to iterate over objects in a collection of objects, such as all worksheets in a single workbook, or all cells in a specific range. It is very practical because it is simple to target existing objects without the need to manually count the number of objects.
Dim ws As Worksheet
For Each ws In ThisWorkbook.Sheets
' Perintah yang ingin dijalankan pada setiap lembar kerja
Next wsExcess:
- Easy to use when dealing with collections of objects, such as worksheets or cells.
- It is highly flexible and can be applied to a wide range of object types.
For Next Loop
For Next is used when you already know the exact number of loops to perform. These loops will repeat according to a predetermined number and are often used when you want to run a loop on a fixed number, such as when iterating over data or sequence numbers.
For i = 1 To 10
' The command to be executed 10 times
Next iExcess:
- It is suitable for situations where the number of loops is already defined.
- It can be used to process data in a fixed amount or at regular intervals.
Do While Loop
Do While is a loop that will continue to run if certain conditions are still met. This loop will continue to repeat commands until a condition becomes incorrect. It is very flexible and can be used in a variety of situations where conditions can change over time.
Do While condition
' Commands that will be executed as long as the condition is met
LoopExcess:
- Useful when you don’t know how long the loop will run, but know when to stop.
- It can be applied in complex situations where conditions are constantly changing.
Example Implementation:
Here is a simple example of using For Each Loop to repeat all worksheets in an active workbook:
Sub LoopThroughWorksheets()
Dim ws As Worksheet
For Each ws In ThisWorkbook.Sheets
MsgBox “Current worksheet: “ & ws.Name
Next ws
End SubThis code will display a message containing the names of each worksheet in order, giving an idea of how looping is used to process each sheet in the workbook.