Windows 11 allows you to set hidden camera privacy indications to receive notifications when a camera linked to your computer is on or off.
Nowadays, most of the latest laptops and Windows desktops include an integrated camera, unlike in antiquity who had to buy an external webcam for a PC. Webcams have become a vital component of laptops and PCs, and their use is increasing as people use webcams to take part in meetings through apps like Teams, Skype, and other video conferencing apps.
By default, almost every camera has a sign of an LED as a safety precaution to let you know that the device is turned on and is being accessed by the application. However, some gadgets do not have such LEDs.

Microsoft has designed a system-wide alert that appears when the camera is turned on or off to improve your privacy. If the small LED light next to the integrated webcam is on, the camera is on and if the light goes out; the camera turns off.
Windows disables this warning by default, but you can re-enable it manually using the Registry. Because some programs may try to use your camera without asking permission or because of mis-configured settings. Cybercriminals can also use malware to access cameras and then use them for malicious reasons.
How to Enable Hidden Camera Privacy Indicator in Windows 11
You need to understand that if the Windows Registry is not used correctly, it can cause big problems. We recommend that you have made a complete backup of your system before starting.
To enable the Hidden Camera Privacy Indicator in Windows 11, perform the following steps:
- Open the “RUN” dialog box with the keys (WIN + R).
- Type “regedit” in the dialog box and press the OK button.
- On the confirmation UAC dialog, click the Yes button to open the Registry Editor.
- Then in the Registry Editor window, navigate to “ComputerHKEY_LOCAL_MACHINESOFTWAREMicrosoftOEMDeviceCapture.
- In the right pane change the value of the “NoPhysicalCameraLED” key by double-clicking the key and in “Value data:” change the value to “1“.
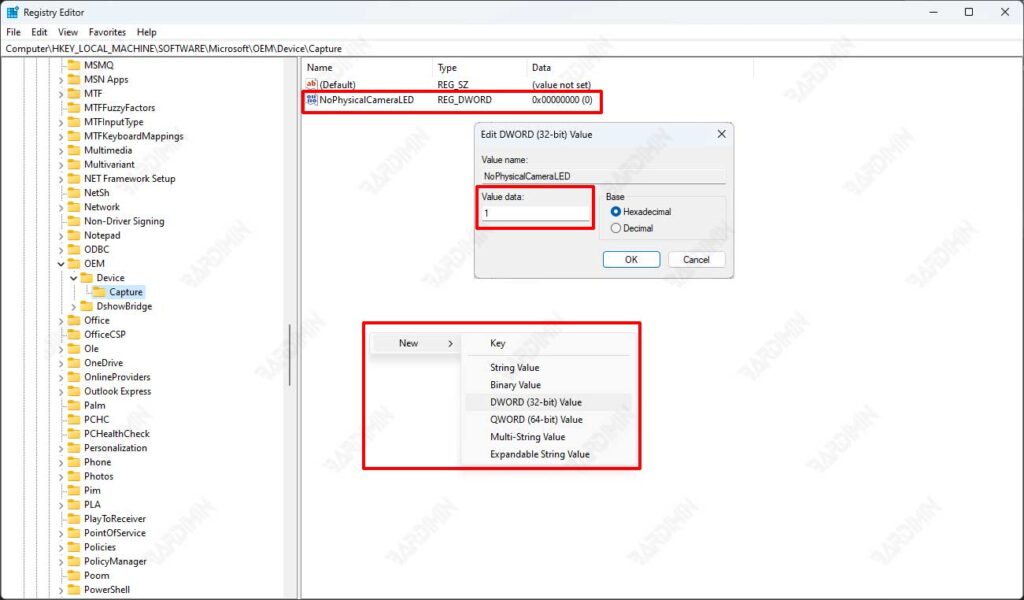
- If you do not find the “NoPhysicalCameraLED” key, you can create it by right-clicking on an empty area of the right panel and selecting “New > DWORD (32-bit Value). Then name the key and change its value as in the previous step.
- Restart your PC.
