Have you ever wanted to create an attractive and professional PowerPoint presentation from an existing Word document? Maybe you have a report, term paper, or article that you want to share with your audience in slide form. Or maybe you want to save time and effort by not having to retype text or copy and paste images from a Word document into PowerPoint.
If so, you’re in luck because there are several ways to turn a Word document into a PowerPoint presentation easily and quickly. In this article, we will explain several methods to perform this conversion, along with the advantages and disadvantages of each. You can choose the method that best suits your needs and preferences.
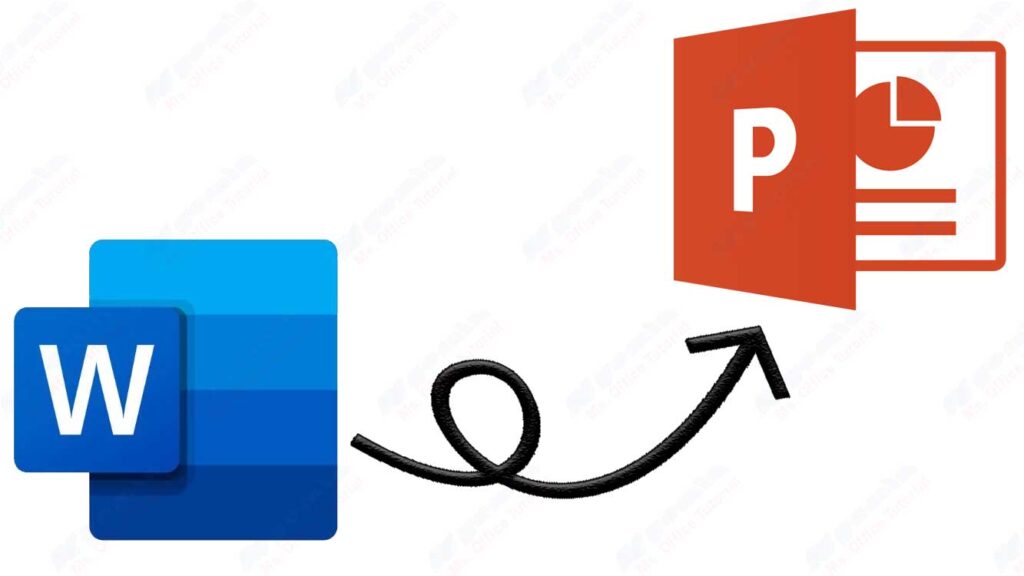
Use the Export Feature in Word Online
The first method you can use is the Export feature in Word Online. This feature allows you to export Word documents to PowerPoint presentations online without the need to install any application on your computer.
It also uses artificial intelligence (AI) to add images, icons, videos, themes, and fonts according to the design theme you choose for your presentation.
The advantages of this method are:
- You can access this feature from anywhere as long as you have an internet connection and a Microsoft account.
- You can choose from a variety of design themes available to make your presentation more engaging and appropriate to your topic.
- You can edit and customize your presentation in PowerPoint Online after the conversion is complete.
The disadvantages of this method are:
- This feature is only available in English at this time.
- This feature does not support Internet Explorer or Safari browsers.
- This feature only supports text content for conversion to presentations. If your Word document contains other media content such as images, tables, graphs, or equations, this feature won’t insert it into your presentation. You’ll need to add the media content manually once the conversion is complete.
Here are the steps to use the Export feature in Word Online:
- Open the Word document that you want to convert to a presentation in Word Online. Make sure that the file is uploaded to OneDrive and contains only text. The title of the document becomes the title of the slide in the presentation.
- Click the File menu in the upper left corner.
- Click the Export option.
- Click the Export to PowerPoint Presentation option.
- In the Export to Presentation window, choose a design theme for your presentation, and then click Export.
- Word exports and transforms the document, applying the design theme you choose. When the transformation is complete, click Open Presentation to see the result in PowerPoint Online.
- Word Online saves the changed presentation to the root folder of your OneDrive. You can edit and customize your presentation as you wish.
Use the Send to PowerPoint feature in Word Desktop
The second method you can use is the Send to PowerPoint feature on Word Desktop. This feature allows you to send Word documents to PowerPoint as embedded objects.
Embedded objects are files that are inserted into other files, so you can open and edit those files from their parent file. In other words, you can open and edit Word documents from PowerPoint presentations.
The advantages of this method are:
- You can turn a Word document into a single PowerPoint slide that contains the entire document as an embedded object.
- You can open and edit Word documents from PowerPoint presentations without needing to open the Word application separately.
- You can keep the formatting and layout of the original Word document in a PowerPoint presentation.
The disadvantages of this method are:
- You must have Word and PowerPoint applications installed on your computer to use this feature.
- You cannot split a Word document into multiple PowerPoint slides automatically. You have to do this manually by cutting and pasting text or images from a Word document onto different PowerPoint slides.
- You can’t add themes, animations, or transitions to PowerPoint presentations created by this method.
Here are the steps to use the Send to PowerPoint feature in Word Desktop:
- Open the Word document that you want to convert to a presentation on the Word Desktop.
- Click the File menu in the upper left corner.
- Click the Share option.
- Click the Send to PowerPoint option.
- In the Send to PowerPoint window, select the slide layout that you want to use for your presentation, and then click OK.
- Word sends the document to PowerPoint as an embedded object. You can view the Word document on the first slide of the PowerPoint presentation.
- To open and edit a Word document from a PowerPoint presentation, double-click on the embedded object. This will open the Word application inside the PowerPoint window. You can change the Word document and save it. These changes will be reflected in the PowerPoint presentation.
- To split a Word document into multiple PowerPoint slides, cut and paste text or images from the Word document into different PowerPoint slides manually.

