PowerPoint is a popular application for creating attractive and professional presentations. One of the basic features you need to know is how to add, rearrange, duplicate, and delete slides in PowerPoint. Slides are the main element of a presentation, as they showcase the content you want to convey to your audience. By mastering this feature, you can create presentations that suit your needs and goals.
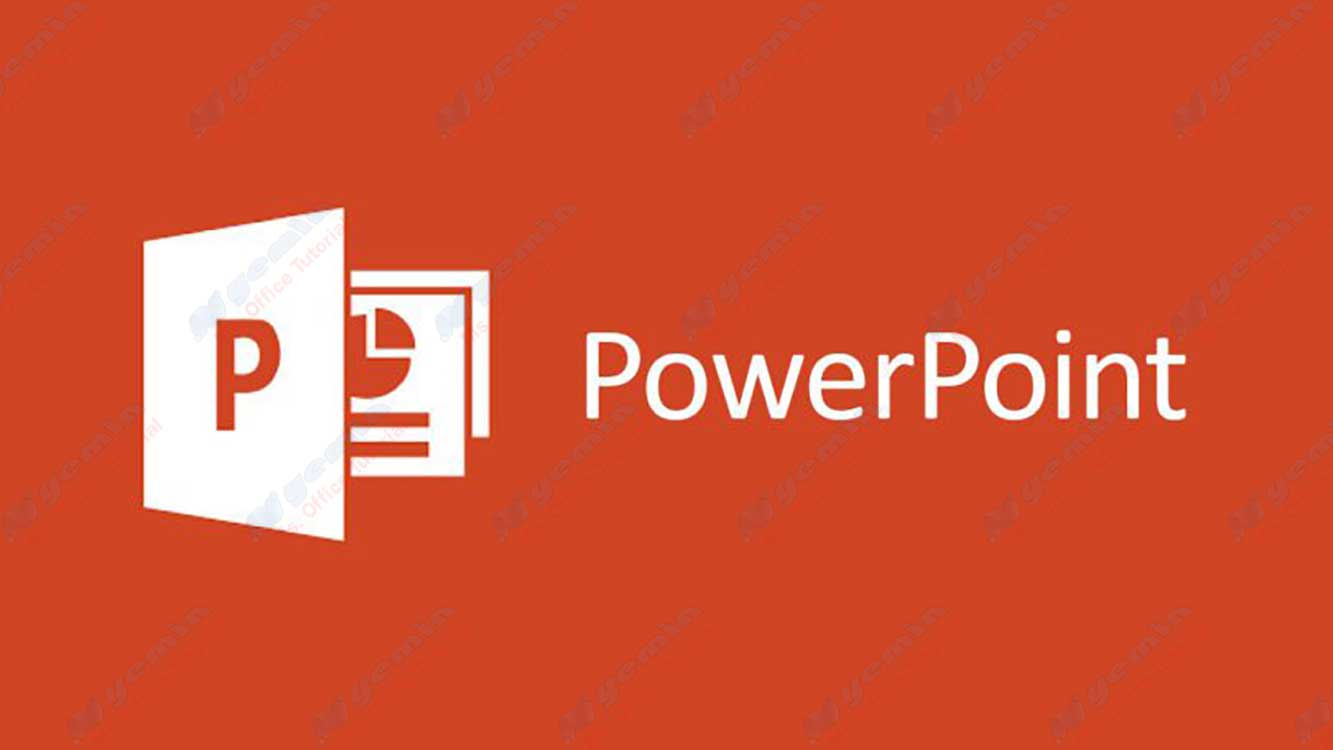
Other Interesting Articles
Add a New Slide
There are several ways to add new slides to your presentation. Here are some of the most common methods:
- Method 1: Use the New Slide button. This is the easiest way to add a new slide. You just need to click on the New Slide button in the Home tab on the Ribbon. You’ll see several Layout options you can choose from for your new slide. The layout determines the position and type of Placeholder present on the slide. A placeholder is an empty area that you can fill with text, images, graphics, videos, or other objects. You can click any of the layouts you want, or click Reuse Slides to use an existing slide from another presentation.
- Method 2: Use keyboard shortcuts. If you prefer to use a keyboard rather than a mouse, you can use keyboard shortcuts to add new slides. You can press Ctrl+M to add a new slide with the same layout as the previous slide or press Ctrl+Shift+M to add a new slide with the default layout, which is Title and Content.
- Method 3: Use the context menu. You can also add a new slide by right-clicking on an empty area in the Slide Pane or Slides Tab. The Slide Pane is the area on the left side of the PowerPoint window that displays the slide you’re working on. The Slides Tab is an area under the Slide Pane that displays thumbnails of all slides in your presentation. You can right-click on an empty area and select New Slide from the context menu that appears. You can also choose the layout you want from the menu.
Rearrange the order of slides
After you add new slides to your presentation, you may want to change the order of the slides to fit the flow and logic of your presentation. You can easily rearrange the order of slides by using one of the following methods:
- Method 1: Use Drag and Drop. This is the easiest way to rearrange the order of slides. You just need to drag the slide you want to move from its original position to its destination position in the Slides Tab. You’ll see a vertical line indicating where the slide will be placed. Release the mouse to place the slide in a new position.
- Method 2: Use Cut and Paste. You can also use the cut-and-paste feature to rearrange the order of slides. You can select the slide you want to move on the Slides Tab, then press Ctrl+X to cut the slide. Then, you can select the slide you want to place in front of or behind the cut slide and press Ctrl+V to paste the slide. You can also use the Home menu > Clipboard to cut and paste.
- Method 3: Use Slide Sorter View. You can also use Slide Sorter View to rearrange the order of slides. Slide Sorter View is a view that displays all the slides in your presentation as large thumbnails. You can access this view by clicking the Slide Sorter button at the bottom right of the PowerPoint window, or by pressing Alt+V, D. In this view, you can drag and drop slides like the first method, or use cut and paste like the second method. You can also select multiple slides at once by holding down the Ctrl or Shift button while clicking the slides, and then moving or pasting those slides together.

